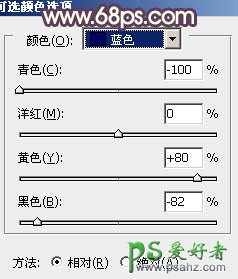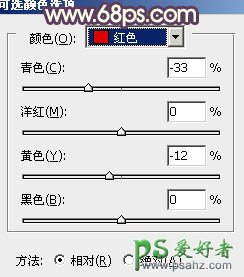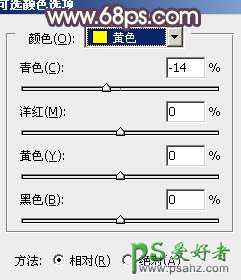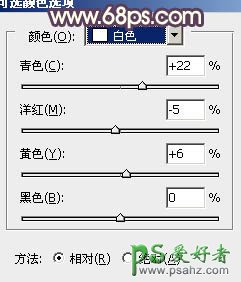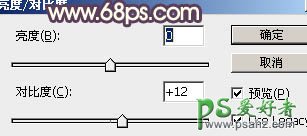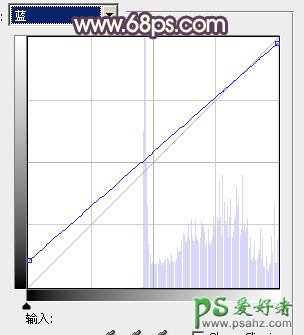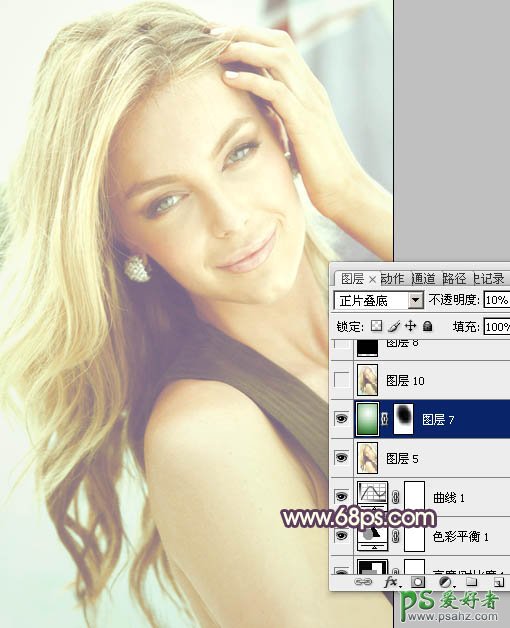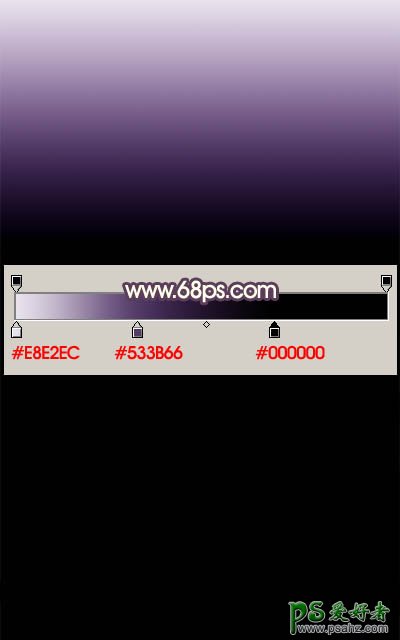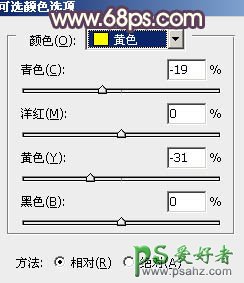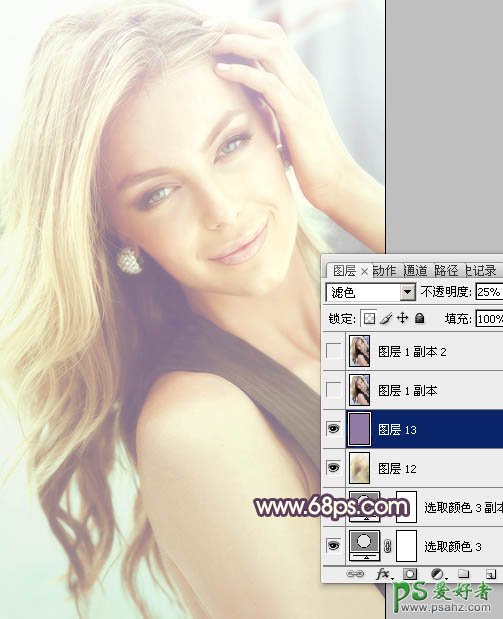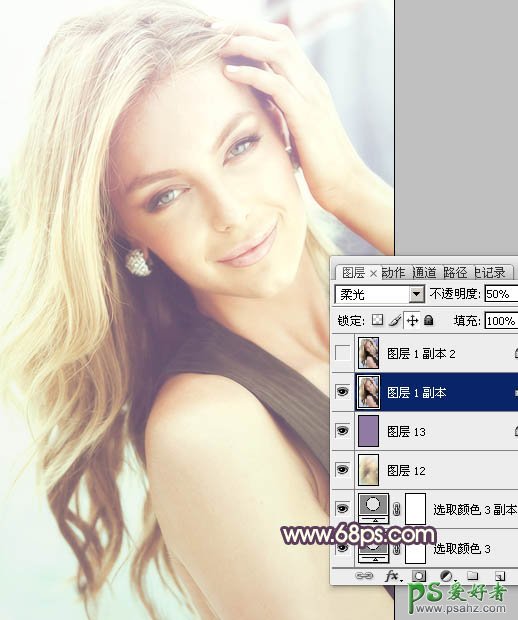最终效果
原图
1、打开原图素材,创建可选颜色调整图层,对蓝色进行调整,参数设置如图1,效果如图2。
<图1>
<图2>
2、把当前可选颜色调整图层复制一层,效果如下图。
<图3>
3、新建一个图层,填充颜色:#C3A55B,图层混合模式改为“滤色”,不透明度改为:60%,效果如下图。
<图4>
4、新建一个图层,填充颜色:#270074,图层混合模式改为“变亮”,效果如下图。
<图5>
5、创建可选颜色调整图层,对红,黄,白进行调整,参数设置如图6 - 8,效果如图9。
<图6>
<图7>
<图8>
<图9>
6、新建一个图层,按Ctrl + Alt + Shift + E 盖印图层。执行:滤镜 > 模糊 > 高斯模糊,数值为5,确定后把图层混合模式改为“柔光”,不透明度改为:30%,效果如下图。
<图10>
7、创建亮度/对比度调整图层,适当加强一下对比度,参数设置如图11,效果如图12。
<图11>
<图12>
8、创建色彩平衡调整图层,对中间调及高光进行调整,参数设置如图13,14,效果如图15。
<图13>
<图14>
<图15>
9、创建曲线调整图层,对蓝色进行调整,参数设置如图16,效果如图17。
<图16>
<图17>
10、新建一个图层,选择渐变工具,由画布中心向边角拉出白色至绿色的径向渐变。确定后把图层混合模式改为“正片叠底”,不透明度改为:10%,加上图层蒙版,用黑色画笔把中间部分擦出来,效果如下图。
<图18>
11、新建一个图层,盖印图层。图层混合模式改为“正片叠底”,不透明度改为:20%,效果如下图。
<图19>
12、新建一个图层,选择渐变工具,颜色设置如图20,由上至下拉出线性渐变。确定后把图层混合模式改为“滤色”,不透明度改为:60%,效果如图21。
<图20>
<图21>
13、创建可选颜色调整图层,对黄色进行调整,参数设置如图22,效果如图23。
<图22>
<图23>
14、新建一个图层,盖印图层,执行:滤镜 > 模糊 > 高斯模糊,数值可以稍微大一点,确定后把图层混合模式改为“柔光”,不透明度改为:10%,效果如下图。
<图24>
15、新建一个图层,填充颜色:#917BA2,图层混合模式改为“滤色”,不透明度改为:25%,效果如下图。
<图25>
16、把背景图层复制一层,按Ctrl + Shift + ] 置顶,图层混合模式改为“柔光”,不透明度改为:50%,效果如下图。
<图26>
新建一个图层,盖印图层。调整一下细节,再适当锐化一下,完成最终效果。