最终效果


1、打开原图素材,创建色彩平衡调整图层,对阴影,中间值,高光进行调整,参数设置如图1 - 3,效果如图4。

<图1>

<图2>

<图3>

<图4>
2、创建曲线调整图层,对红,绿进行调整,参数设置如图5,6,效果如图7。
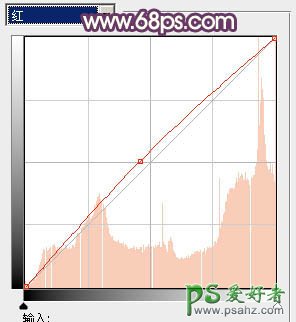
<图5>
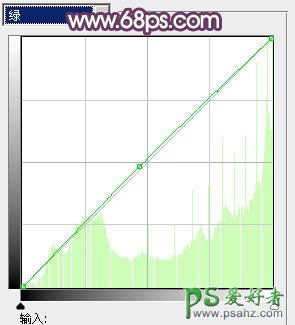
<图6>

<图7>
3、创建可选颜色调整图层,对红,黄,绿进行调整,参数设置如图8 - 10,效果如图11。
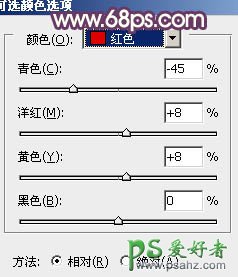
<图8>
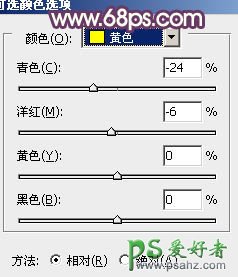
<图9>
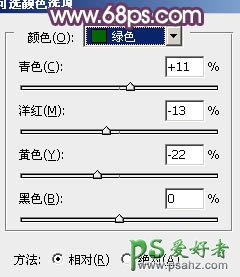
<图10>

<图11>
4、创建渐变映射调整图层,颜色设置如图12,确定后把图层混合模式改为“柔光”,不透明度改为:20%,效果如图13。

<图12>

<图13>
5、创建色相/饱和度调整图层,对绿色进行调整,参数设置如图14,确定后用黑色画笔把人物部分擦出来,效果如图15。

<图14>

<图15>
6、新建一个图层,按Ctrl + Alt + Shift + E 盖印图层。选择菜单:图像 > 模式 > Lab颜色,在弹出的对话框选择“不合拼”,确定后执行:图像 > 应用图像,参数设置如图16,确定后再创建曲线调整图层,对b通道进行调整,参数设置如图17,效果如图18。

<图16>
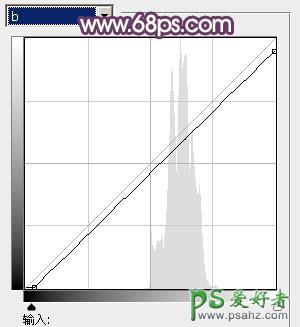
<图17>

<图18>
7、新建一个图层,盖印图层。选择菜单:图像 > 模式 > RGB颜色。选择不合拼。新建一个图层填充颜色:#480F89,图层混合模式改为“变亮”,不透明度改为:70%,加上图层蒙版,用黑色画笔把人物脸部擦出来,效果如下图。

<图19>
8、新建一个图层,填充颜色:#5F060D,图层混合模式改为“滤色”,图层不透明度改为:60%,效果如下图。

<图20>
9、新建一个图层,盖印图层。按Ctrl + Shift + U 去色,执行:滤镜 > 模糊 > 高斯模糊,数值为5,确定后把图层混合模式改为“柔光”,不透明度改为:30%,效果如下图。

<图21>
10、新建一个图层,盖印图层,简单给图片加上暗角,效果如下图。

<图22>
11、新建一个图层,填充颜色:#00000B,图层混合模式改为“差值”,效果如下图。

<图23>
12、创建色彩平衡调整图层,参数设置如图24 - 26,效果如图27。

<图24>

<图25>

<图26>

<图27>
13、新建一个图层,盖印图层,选择模糊工具把背景部分涂模糊一点,效果如下图。

<图28>
14、新建一个图层,图层混合模式改为“滤色”,把前景颜色设置为:#30065F,用画笔在人物周围涂上一些补色,效果如下图。

<图29>
最后调整一下整体颜色,完成最终效果。






















