最终效果


1、打开原图素材,创建可选颜色调整图层,对黄,绿进行调整,参数设置如图1,2。这一步是调整背景部分的颜色,效果如图3。
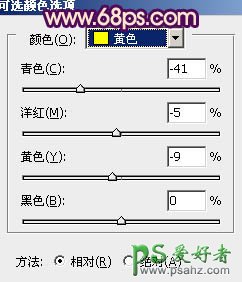
<图1>
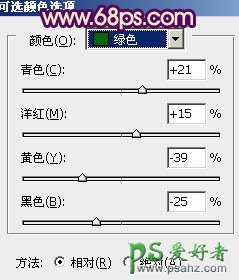
<图2>

<图3>
2、按Ctrl + J 把当前可选颜色调整图层复制一层,图层不透明度改为:60%,加强一下背景颜色,效果如下图。

<图4>
3、新建一个图层填充颜色:#290959,图层混合模式改为“滤色”,不透明度改为:80%,效果如下图。

<图5>
4、创建渐变映射调整图层,颜色设置如图6,确定后把图层混合模式改为“变亮”,不透明度改为:30%,效果如图7。
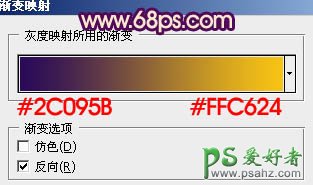
<图6>

<图7>
5、创建色彩平衡调整图层,分别对阴影,中间调,高光进行调整,参数设置如图8 - 10,效果如图11。

<图8>

<图9>

<图10>

<图11>
6、按Ctrl + J 把当前色彩平衡调整图层复制一层,图层不透明度改为:20%,效果如下图。

<图12>
7、新建一个图层,填充颜色:#290959,图层混合模式改为“排除”,不透明度改为:80%,效果如下图。

<图13>
8、创建可选颜色调整图层,对红,白,中性色进行调整,参数设置如图14 - 16,效果如图17。
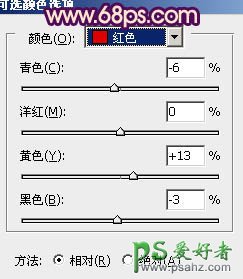
<图14>
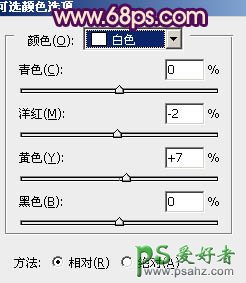
<图15>
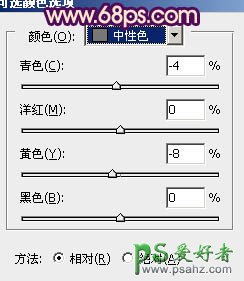
<图16>

<图17>
9、再创建可选颜色调整图层,对红,黄,绿,蓝进行调整,参数设置如图18 - 21,确定后把图层不透明度改为:60%,效果如图22。
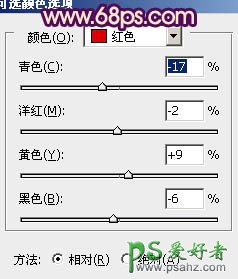
<图18>
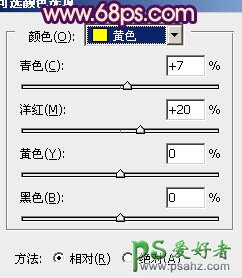
<图19>

<图20>
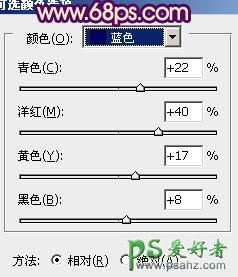
<图21>

<图22>
10、新建一个图层,按Ctrl + Alt + Shift + E 盖印图层。执行:滤镜 > 模糊 > 高斯模糊,数值为5,确定后把图层混合模式改为“柔光”,不透明度改为:20%,效果如下图。

<图23>
11、新建一个图层,盖印图层,适当给图片加上暗角,方法任选,大致效果如下图。

<图24>
12、创建渐变映射调整图层,颜色设置如图25,确定后把图层混合模式改为“滤色”,不透明度改为:10%,效果如图26。
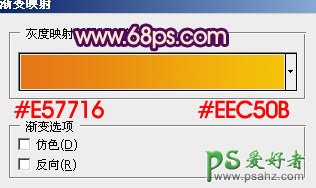
<图25>

<图26>
最后新建一个图层,盖印图层,适当修饰一下细节,再锐化一下,完成最终效果。






















