最终效果


1、打开原图素材,创建可选颜色调整图层,稍微调整一下背景及人物衣服色彩,对黄及洋红进行调整,参数设置如图1,2,效果如图3。
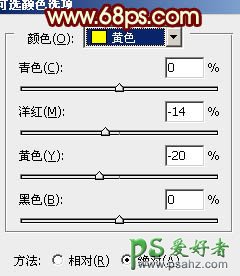
<图1>
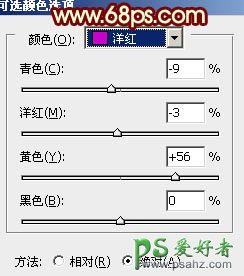
<图2>

<图3>
2、创建曲线调整图层,对蓝色调整,参数设置如图4,效果如图5。
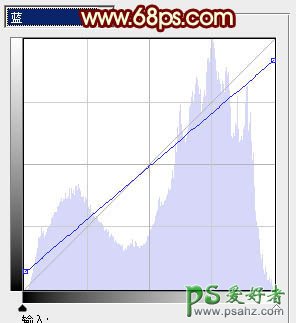
<图4>

<图5>
3、新建一个图层,按Ctrl + Alt + Shift + E 盖印图层。简单的给人物磨皮处理,方法任选也可以使用外挂滤镜来磨皮。

<图6>
4、创建可选颜色调整图层,对红,黄,白进行调整,参数设置如图7 - 9,效果如图10。
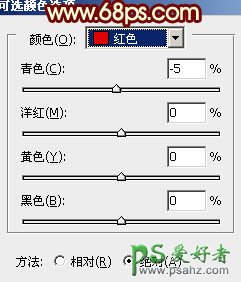
<图7>
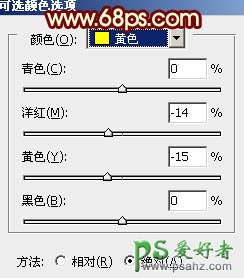
<图8>
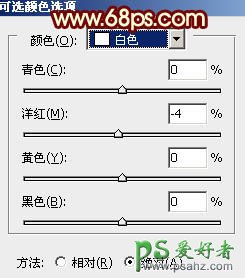
<图9>

<图10>
5、新建一个图层填充颜色:#440D52,图层混合模式改为“变亮”,图层不透明度改为:60%,这一步操作时给画面中加上一些深蓝色补色,效果如下图。

<图11>
6、新建一个图层盖印图层。执行:滤镜 > 模糊 > 高斯模糊,数值为5,确定后把图层混合模式改为“滤色”,图层不透明度改为:20%。这一步操作的目的是把图片调亮一点并柔化处理。

<图12>
7、新建一个图层,选择渐变工具,颜色设置为黑白,有中心向四周拉出径向渐变。确定后把图层混合模式改为“正片叠底”,图层不透明度改为:10%,加上图层蒙版,用黑色画笔把人物脸部擦出来,如下图。

<图13>
8、创建色彩平衡调整图层,稍微把色彩调匀一点,参数设置如图14,效果如图15。

<图14>

<图15>
9、用钢笔勾出人物嘴唇部分的选区,如图16,按Ctrl + Alt + D 羽化1个像素后创建色彩平衡调整图层,参数设置如图17,简单的把嘴唇调红一点,效果如图18。

<图16>

<图17>

<图18>
10、创建曲线调整图层,对RGB及蓝色进行调整,参数设置如图19,20,效果如图21。

<图19>
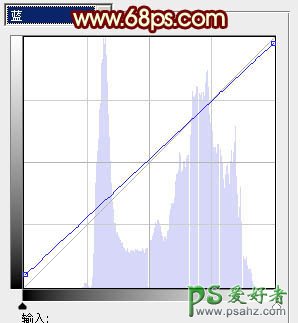
<图20>

<图21>
11、创建亮度/对比度调整图层,参数设置如图22,把对比度稍微调大一点,效果如图23。

<图22>

<图23>
最后调整下整体颜色,用白色画笔加上一些高光,完成最终效果。






















