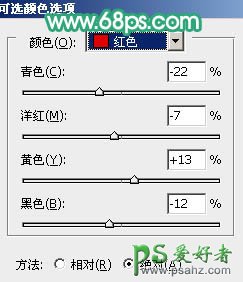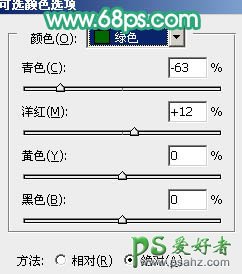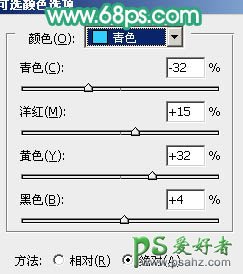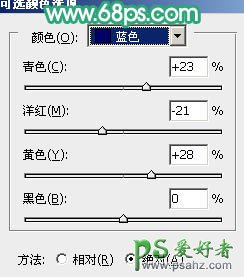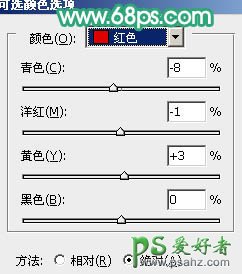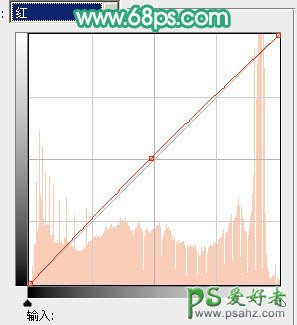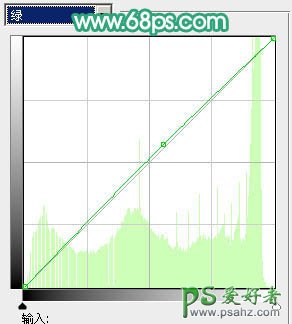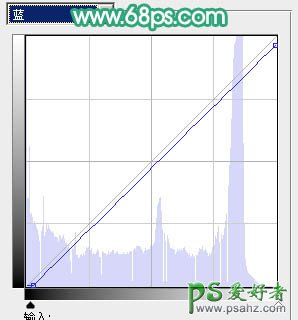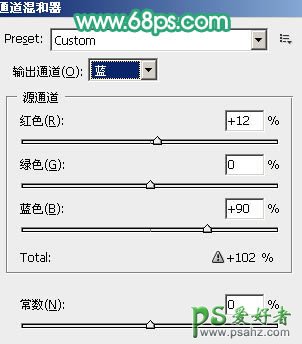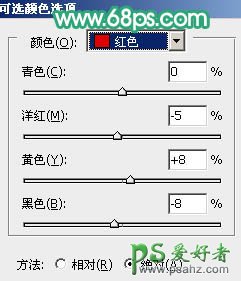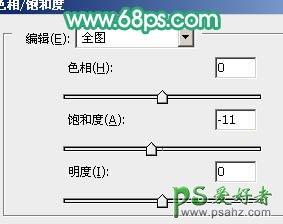最终效果
原图
1、打开原图素材,发现人物的衣服部分颜色有点刺眼,需要换一个颜色。创建可选颜色调整图层,参数设置如图1 - 4,效果如图5。
<图1>
<图2>
<图3>
<图4>
<图5>
2、如果觉得衣服色彩还不好看的话把当前的可选颜色图层复制一层,图层不透明度改为:50%,如下图。
<图6>
3、创建色彩平衡调整图层,对暗调及中间调进行调整,参数设置如图7,8,效果如图9。
<图7>
<图8>
<图9>
4、创建可选颜色调整图层,对红色进行调整,参数设置如图10,效果如图11。
<图10>
<图11>
5、创建曲线调整图层,对红,绿,蓝进行调整,参数设置如图12 - 14,效果如图15。
<图12>
<图13>
<图14>
<图15>
6、创建通道混合器调整图层,对蓝色进行调整,参数设置如图16,效果如图17。
<图16>
<图17>
7、创建可选颜色调整图层,对红色进行调整,参数设置如图18,效果如图19。
<图18>
<图19>
8、创建色相/饱和度调整图层,适当降低全图的饱和度,参数设置如图20,效果如图21。
<图20>
<图21>
9、新建一个图层,按Ctrl + Alt + Shift + E 盖印图层,图层混合模式改为“滤色”,图层不透明度改为:15%,效果如下图。
<图22>
10、新建一个图层,填充颜色:#462054,图层混合模式改为“滤色”,图层不透明度改为:10%,效果如下图。
<图23>
11、创建亮度/对比度调整图层,参数设置如图24,效果如图25。
<图24>
<图25>
12、最后调整下整体颜色,完成最终效果。