最终效果


1、打开原图素材,把背景图层复制一层。

2、新建一个图层,填充颜色:#D06840,图层混合模式改为“叠加”。加上图层蒙版,用黑色画笔把皮肤以外的部分擦掉。然后新建一个图层,按Ctrl + Alt + Shift + E 盖印图层。
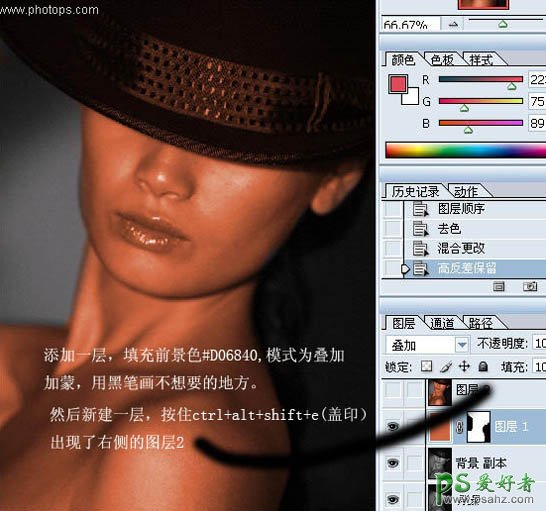
3、把盖印后的图层复制一层,按Ctrl + M 调整曲线,稍微调亮一点,效果如下图。
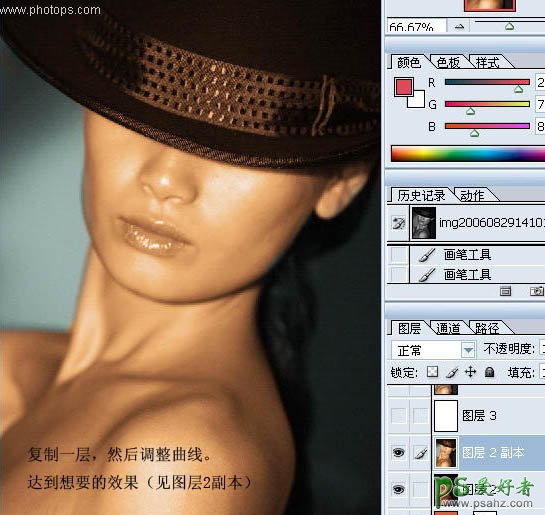
4、新建一个图层填充白色,图层混合模式改为“柔光”,图层不透明度改为:27%,如下图。
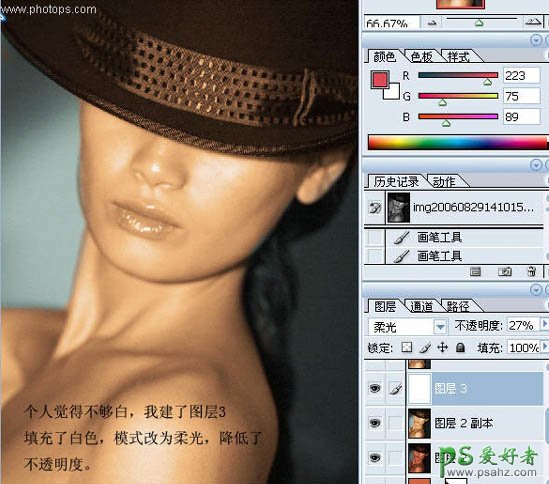
5、新建一个图层盖印图层。新建一个图层图层混合模式改为“颜色”,把前景颜色设置为:#D24355,用画笔涂抹人物嘴唇部分,改人物嘴唇上色,效果如下图。
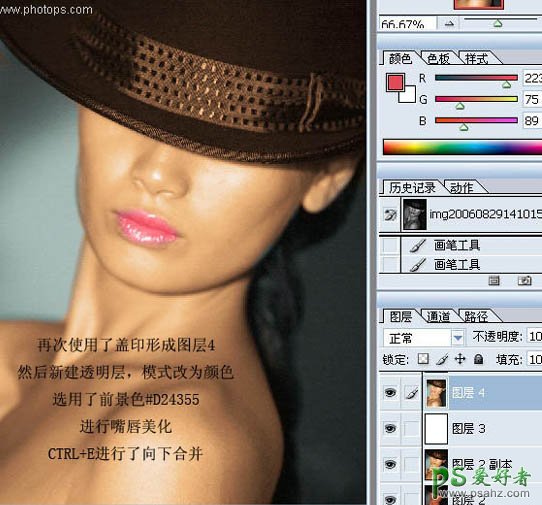
6、新建一个图层盖印图层。执行:滤镜 > 扭曲 > 扩散亮光,颗粒为0,其它自定。把当前图层复制一层,执行:滤镜 > 模糊 > 高斯模糊,数值自定。确定后把混合模式改为“强光”,效果如下图。
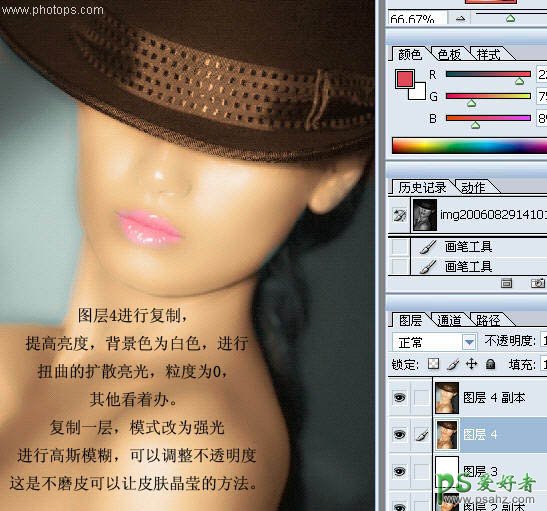
7、把当前图层复制一层,按Ctrl + Shift + U 去色,执行:滤镜 > 其它 > 高反差保留,数值自定。确定后把图层混合模式改为“叠加”,完成最终效果。
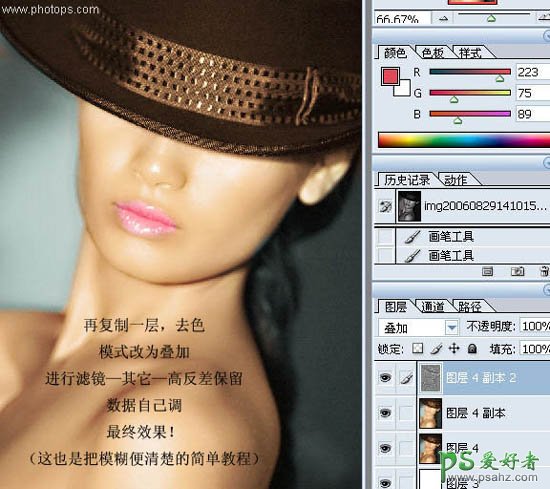
最终效果:






















