最终效果


1、打开原图素材,新建一个图层填充颜色:#182418,图层混合模式改为“柔光”,图层不透明度改为:60%。

<图1>
2、创建可选颜色调整图层,参数设置如图2 - 4,效果如图5。

<图2>
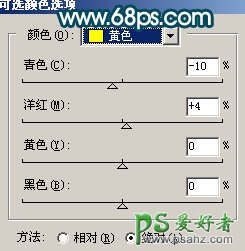
<图3>

<图4>

<图5>
3、创建曲线调整图层,参数设置如图6 - 8,效果如图9。

<图6>

<图7>
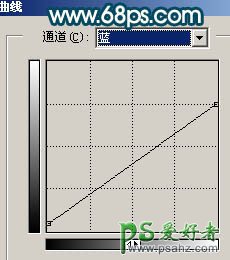
<图8>

<图9>
4、把曲线调整图层复制一层,图层不透明度改为:30%,效果如下图。

<图10>
5、新建一个图层,按Ctrl + Alt + Shift + E 盖印图层。选择菜单:图像 > 模式 > Lab颜色,选择不合拼。创建曲线调整图层,参数设置如图11,12。
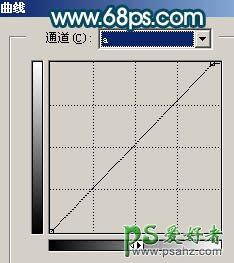
<图11>
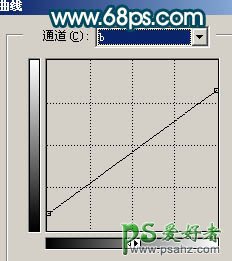
<图12>
6、新建一个图层,盖印图层。选择菜单:图像 > 模式 > RGB颜色,选择不合拼。创建可选颜色调整图层,对红色进行调整,参数设置如图13,效果如图14。
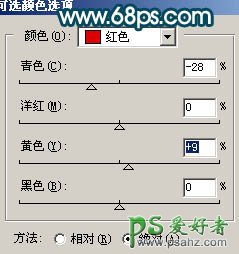
<图13>

<图14>
7、新建一个图层,盖印图层。简单的给人物磨下皮,方法自选,大致效果如下图。

<图15>
8、创建曲线调整图层,对蓝色进行调整,参数设置如图16,效果如图17。
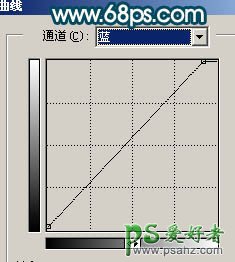
<图16>

<图17>
9、创建色彩平衡调整图层,稍微调红一点,效果如下图。

<图18>
10、用钢笔把人物嘴巴选区出来,适当羽化后创建色彩平衡调整图层,稍微调红一点,效果如下图。

<图19>
11、创建亮度/对比度调整图层,参数设置如图20,效果如图21。

<图20>

<图21>
12、最后整体调整下细节,适当锐化一下,完成最终效果。

<图22>





















