最终效果


1、打开原图,创建可选颜色调整图层,参数设置如图1,2,效果如图3。
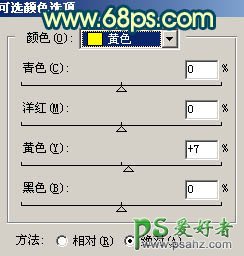
<图1>
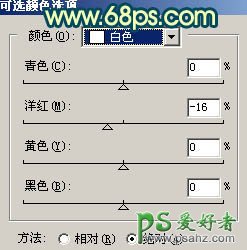
<图2>

<图3>
2、按Ctrl + Alt + ~ 调出高光选区,新建一个图层填充颜色:#FCF7DE,图层混合模式改为“正片叠底”,图层不透明度改为:40%,效果如下图。

<图4>
3、创建曲线调整图层,稍微调亮一点,参数设置如图5。确定后用黑色画笔把头部以下的部分擦出来,效果如图6。
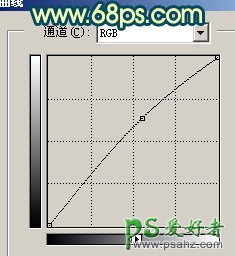
<图5>

<图6>
4、新建一个图层,按Ctrl + Alt + Shift + E 盖印图层。简单的给人物磨下皮,效果如下图。

<图7>
5、创建可选颜色调整图层,会红色及绿色进行调整,参数设置如图8,9,效果如图10。
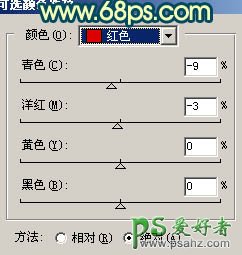
<图8>
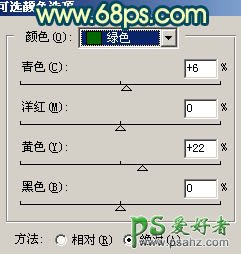
<图9>

<图10>
6、新建一个图层,盖印图层。选择菜单:图像 > 模式 > Lab颜色。选择不合拼。执行:图像 > 应用图像,参数设置如图11。

<图11>
7、创建曲线调整图层,参数设置如图12 - 14,效果如图15。
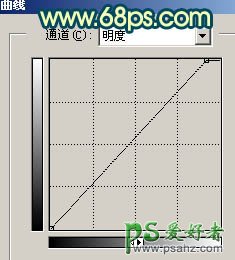
<图12>
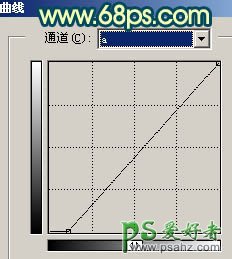
<图13>
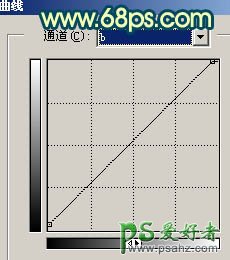
<图14>

<图15>
8、新建一个图层,盖印图层,执行:图像 > 应用图像,参数设置如图16,效果如图17。

<图16>

<图17>
9、新建一个图层,盖印图层,选择菜单:图像 > 模式 > RGB颜色,选择不合拼。然后选择减淡工具稍微把人物脸部的高光部分涂亮一点,效果如下图。

<图18>
10、创建曲线调整图层,对蓝色进行调整,参数设置如图19,效果如图20。
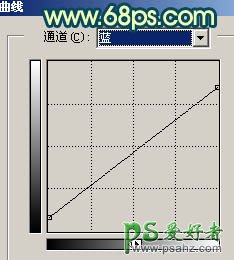
<图19>

<图20>
11、新建一个图层,盖印图层。执行:滤镜 > 模糊 > 高斯模糊,数值为5,确定后把图层不透明度改为:20%,效果如下图。

<图21>
12、最后整体调整下颜色和细节,完成最终效果。

<图22>





















