最终效果


1、打开原图素材,创建可选颜色调整图层,参数设置如图1 - 4,效果如图5。
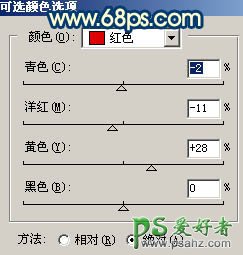
<图1>

<图2>
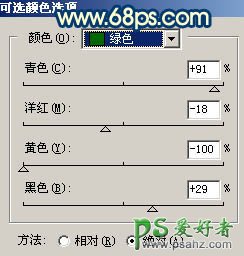
<图3>
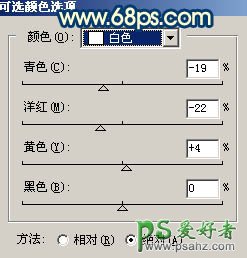
<图4>

<图5>
2、再创建可选颜色调整图层,参数设置如图6,7,效果如图8。

<图6>
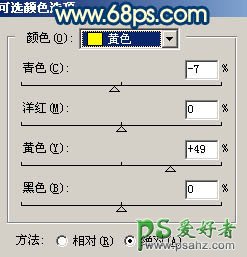
<图7>

<图8>
3、创建曲线调整图层,对各通道进行调整,参数设置如图9-12,效果如图13。
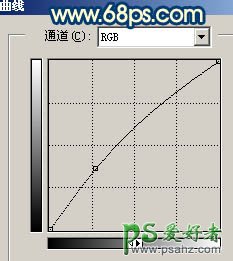
<图9>

<图10>
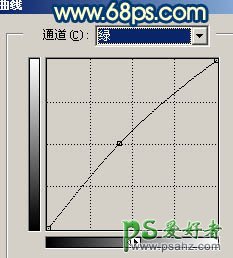
<图11>

<图12>

<图13>
4、新建一个图层,填充颜色:#5729CE,图层混合模式改为“柔光”,图层不透明度改为:40%,效果如下图。

<图14>
5、按Ctrl + Alt + ~ 调出高光选区,新建一个图层填充白色,效果如下图。

<图15>
6、新建一个图层,按Ctrl + Alt + Shift + E 盖印图层,执行:滤镜 > 模糊 > 高斯模糊,数值为5,确定后把图层混合模式改为“柔光”,图层不透明度改为:60%,效果如下图。

<图16>
7、创建曲线调整图层,对蓝色进行调整,参数设置如图17,效果如图18。

<图17>

<图18>
8、新建一个图层,盖印图层。执行:滤镜 > 模糊 > 高斯模糊,数值为5,确定后把图层混合模式改为“正片叠底”,图层不透明度改为:20%,效果如下图。

<图19>
9、新建一个图层,盖印图层。用加深工具把边角部位加深一点,再适当锐化一下,完成最终效果。

<图20>





















