最终效果


1、首先打开图片,进行进入通道面板,选择“绿”通道,执行“全部”和“拷贝”命令,然后选择RGB通道,返回图层面板,执行“粘贴”,然后设置混合模式为“滤色”,并调整“不透明度”。


2、在图层面板中单击“创建新的填充或调整图层”按钮,选择“可选颜色”,设置如下图所示。







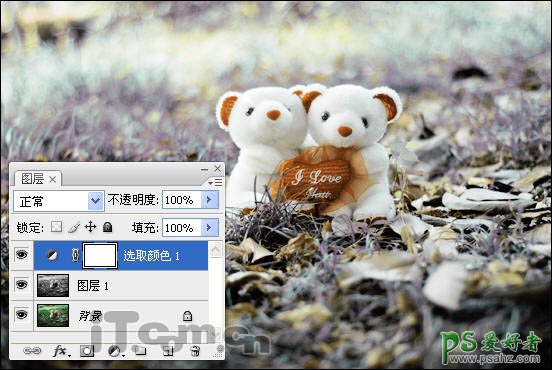
3、在图层面板中单击“创建新的填充或调整图层”按钮,选择“通道混合器”,设置如下图所示。


4、按下Ctrl+Shift+Alt+E快捷进行盖印,然后选择“滤镜—渲染—光照效果”命令,设置如下图所示。

6、设置图层2的混合模式变暗,完成最终效果。

最终效果:






















