最终效果


1、打开原图素材,先对图片进行简单的提亮处理,按Ctrl + Alt + ~ 调出高光选区,按Ctrl + Shift + I 反选,然后创建曲线调整图层,数值:92/158,把图片的暗部调亮。

2、新建一层,按Ctrl + Alt + Shift + E 盖印图层,用Topaz滤镜适当把图层降噪处理。点通道面板,选择绿色通道,按Ctrl + A 全选,按Ctrl + C 复制,回到图层面板,新建一个图层按Ctrl + V 把刚才复制的通道图层粘贴进来,然后把图层混合模式改为“颜色”。用同样的方法复制蓝通道,粘贴到图层面板后吧图层混合模式改为“柔光”。
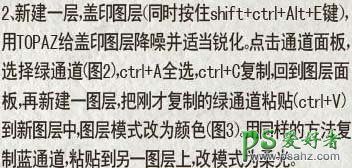
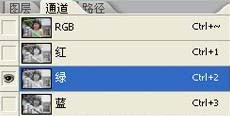
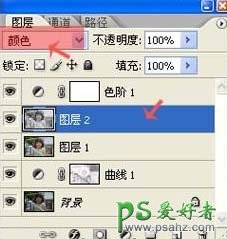
3、创建色阶调整图层,调整一些图片的明暗对比度,参数设置如下图。 4、观察图片,发现还是太暗,再创建曲线调整图层,调亮一点,数值:119/141。
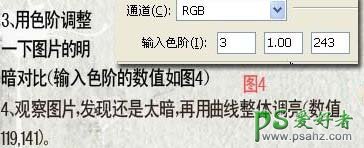
5、把前景色设置为深咖啡色:#2e221a,新建一层填充前景色,把图层混合模式改为“颜色”。再对图片的细节进行细处理,完成最终效果。























