透明物体抠图难度极大,需要同时把高光和暗部都抠出;因此在抠图的时候,要灵活运用通道知识,在图层或通道里面提取出高光及暗部,这样就可以快速抠出主体,并更换任何背景。最终效果

原图

一、分析素材。打开素材图片大图,先来观察一下,杯子虽然是透明度的,但是高光和暗部都可以看到,如下图。

二、按Ctrl + Shift + U 把图片去色,再按Ctrl + J 把背景图层复制一层,如下图。

三、在工具箱选择钢笔工具,把杯子的主体轮廓勾出路径,如下图。

四、按Ctrl + 回车把路径转为选区,按Ctrl + J 复制到新的图层。


五、在当前图层下面新建一个图层,把前景色设置为白色,然后用油漆桶工具填充白色,如下图。

六、回到抠出的杯子图层,并点击图层下面的“创建新的填充或调整图层”,然后选择色阶。

七、调整色阶参数,把高光调亮,暗部压暗,参数及效果如下图。
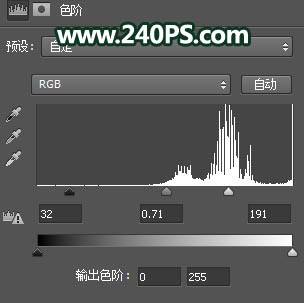

八、新建一个图层,按Ctrl + Alt + Shift + E 盖印图层,并把当前图层命名为“暗部”。

九、按Ctrl + I 反相,效果如下图。

十、新建一个图层,填充白色,如下图。
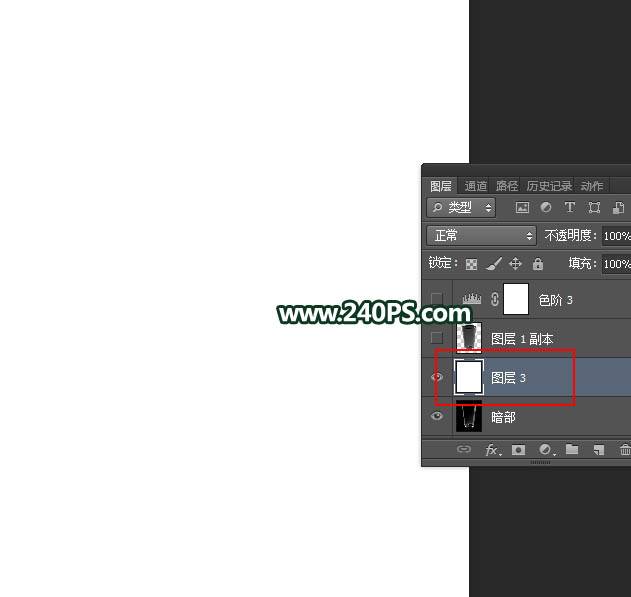
十一、把抠出的杯子图层复制一层,按Ctrl + Shift + ] 置顶,如下图。

十二、按Ctrl + I 反选,效果如下图。

十三、创建色阶调整图层,增加明暗对比,参数及效果如下图。
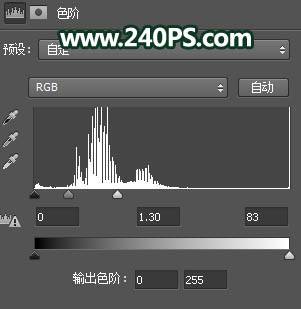

十四、在工具箱选择套索工具,并勾出下图所示的选区。

十五、保持选区,创建色阶调整图层,参数及效果如下图。
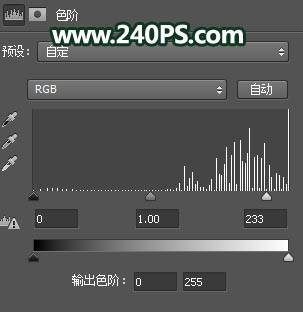

十六、新建一个图层,按Ctrl + Alt + Shift + E 盖印图层,并命名为“高光”。

十七、按Ctrl + I 反相,效果如下图。

十八、新建一个图层,并填充自己喜欢的颜色。
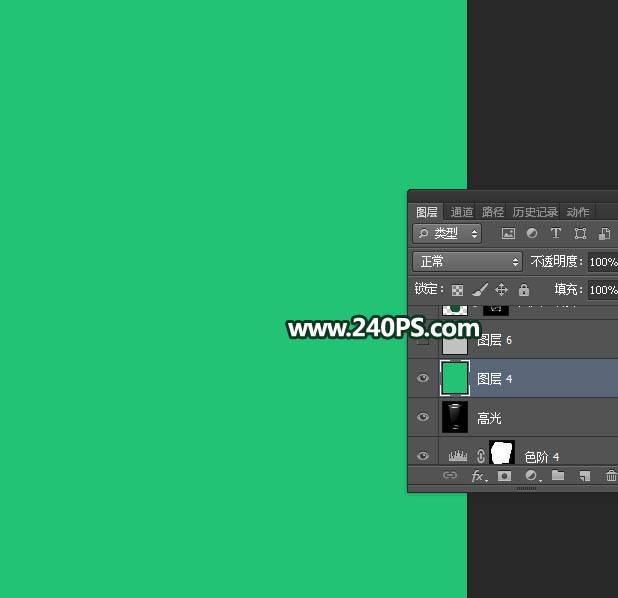
十九、然后新建两个纯色填充图层,分别填充黑色和白色;然后把高光和暗部图层分别粘贴到蒙版里面,如下图。






















