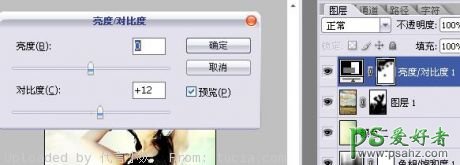最终效果


1、打开原图,按ctrl+j复制一层,一般要养成这种好习惯,我们将这一层命名为“第一层”。然后再复制的这一层对人物的皮肤进行稍微的修饰,去除斑点,这一步就不详细介绍了。

2、选中“第一层” ctrl+j再复制一层,叠加方式选择“柔光”,我们将这一层命名为“第二层”。
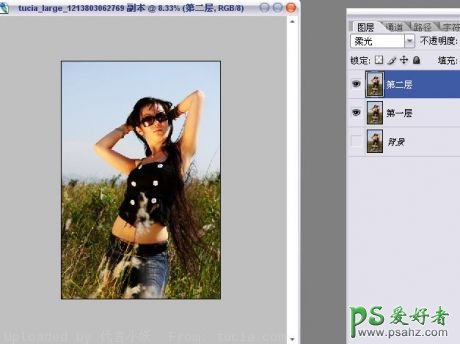
3、创建曲线调整图层,参数设置如下图。
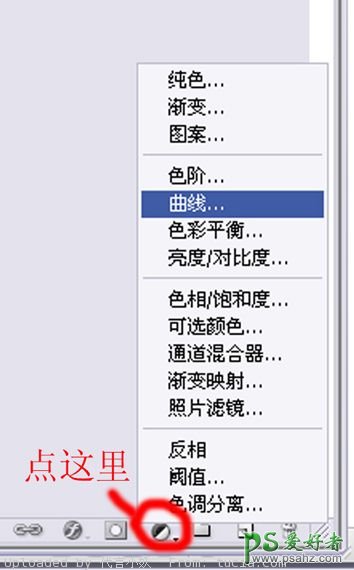
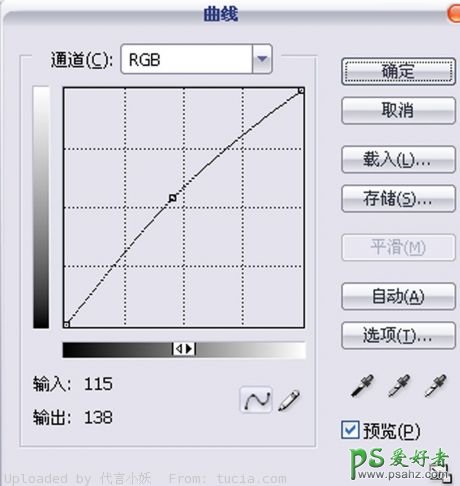
4、打开下图所示素材,因为小妖平时酷爱收藏好图,只要是漂亮的图,不管大小,统统收藏。这一点大家可以向小妖学习。素材一复制2层,命名为颜色一,颜色二。选中颜色一,叠加方式选择变暗,然后用蒙版把手臂部分涂掉。


蒙版点这里。

5、创建色相饱和度,数值如下。
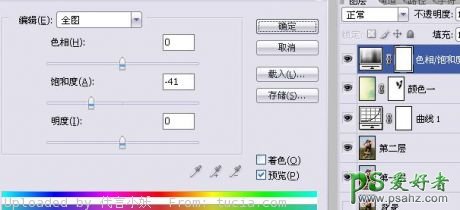
6、选中颜色二,模式选择叠加,不透明度为48%。

7、打开下图所示素材,拖进来,命名为天空,把草和人物用蒙版涂掉。


8、其实到这里差不多就已经完成了,但是我感觉有些地方颜色偏暗,所以又用了亮度/对比度,再用蒙版把太亮的地方涂掉,数值如下,确定后完成最终效果。