最终效果


1、打开素材图片,创建曲线调整图层,对RGB、绿、蓝进行调整,参数设置如图1 - 3,效果如图4。这一步适当增加图片亮度。
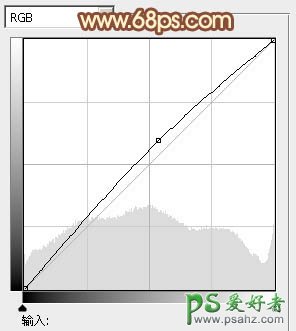
<图1>
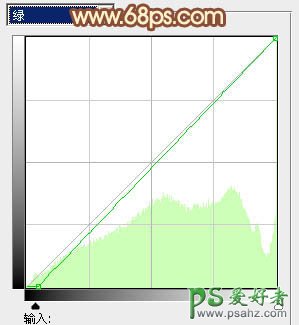
<图2>
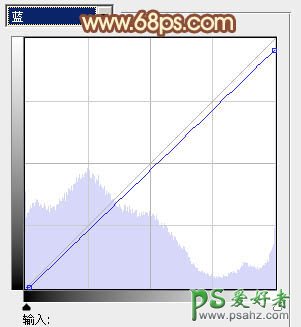
<图3>

<图4>
2、创建可选颜色调整图层,对红、黄、绿、中性、黑进行调整,参数设置如图5 - 9,效果如图10。这一步把背景部分的主色转为橙黄色。
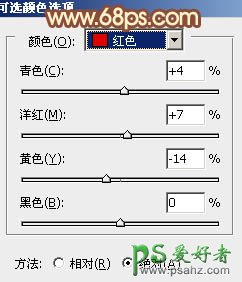
<图5>
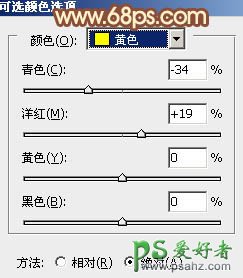
<图6>
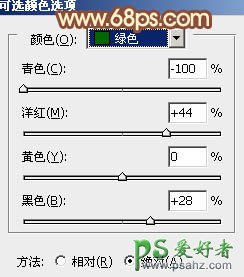
<图7>
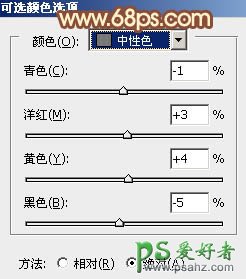
<图8>
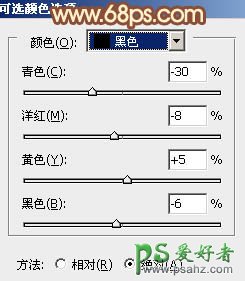
<图9>

<图10>
3、按Ctrl + Alt + 2调出高光选区,按Ctrl + Shift + I 反选,新建一个图层填充红褐色:#7A5E52,混合模式改为“滤色”,不透明度改为:70%,效果如下图。这一步适当增加图片暗部亮度。

<图11>
4、创建色彩平衡调整图层,对阴影,高光进行调整,参数设置如图12,13,效果如图14。这一步给图片增加暖色。

<图12>

<图13>
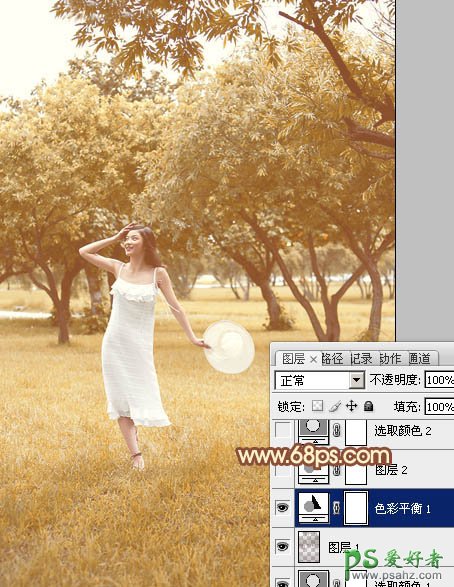
<图14>
5、按Ctrl + J 把当前色彩平衡调整图层复制一层,不透明度改为:50%,效果如下图。

<图15>
6、创建可选颜色调整图层,对红,白进行调整,参数设置如图16,17,效果如图18。这一步主要给图片的高光部分增加淡黄色。
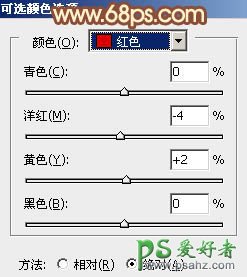
<图16>
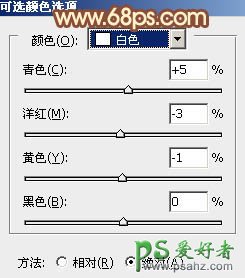
<图17>

<图18>
7、创建色彩平衡调整图层,对阴影、中间调、高光进行调整,参数设置如图19 - 21,效果如图22。这一步同样加强图片高光部分的颜色。

<图19>

<图20>

<图21>

<图22>
8、创建可选颜色调整图层,对红,黄进行调整,参数设置如图23,24,效果如图25。这一步适当增加图片暖色亮度。
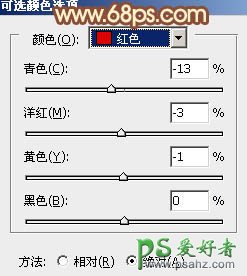
<图23>
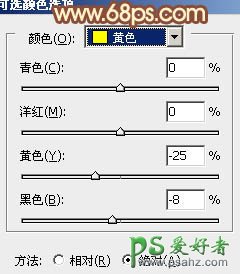
<图24>
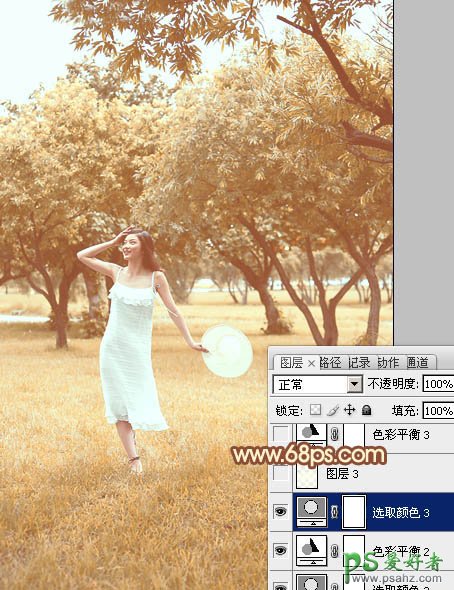
<图25>
9、按Ctrl + Alt + 2 调出高光选区,新建一个图层填充淡黄色:#FEFFEF,不透明度改为:30%,效果如下图。

<图26>
10、创建色彩平衡调整图层,对阴影、中间调、高光进行调整,参数设置如图27 - 29,效果如图30。这一步给图片增加褐色。

<图27>

<图28>

<图29>

<图30>
最后给图片增加高光,再微调一下整体颜色,完成最终效果。






















