素材图片中人物占的比例是比较大的,同时背景也较为复杂,去除难度较大;修复的时候,我们需要认真分析人物所占的区域,先用仿制图章等工具水平逐段修复;最后再微调颜色及增加小细节等。推荐给朋友学习,希望大家可以喜欢。
最终效果

原图

1、把上面的原图素材保存到本机,打开PS后再打开保存的素材。

2、先来分析需要处理的部分。我们把人物按背景的构成分为两部分:顶部和地面,顶部是地板以外的部分,如青色方框位置。地板部分为地面,如红框位置。

3、先来消除顶部人物部分。新建一个组,命名为“顶部”,如下图。

4、先来预览一下,大致消除的效果如下图。

5、在组里新建一个图层。

6、在工具箱选择“仿制图章工具”,在属性栏把不透明度,流量都设置为100%,样本选择“所有图层”,如下图。
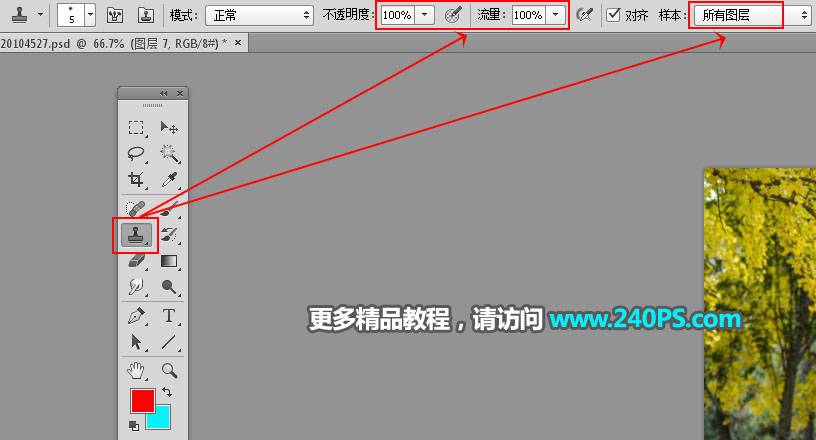
7、按左右“[”,"]"中括号键来调节笔触大小,然后按住Alt键 + 鼠标左键在红框位置点击一下取样。

8、松开“Alt”键,然后把鼠标移到水平位置的人物边缘区域,鼠标点击进行覆盖。

9、分别在左右两侧取样,然后进行覆盖,如下图。
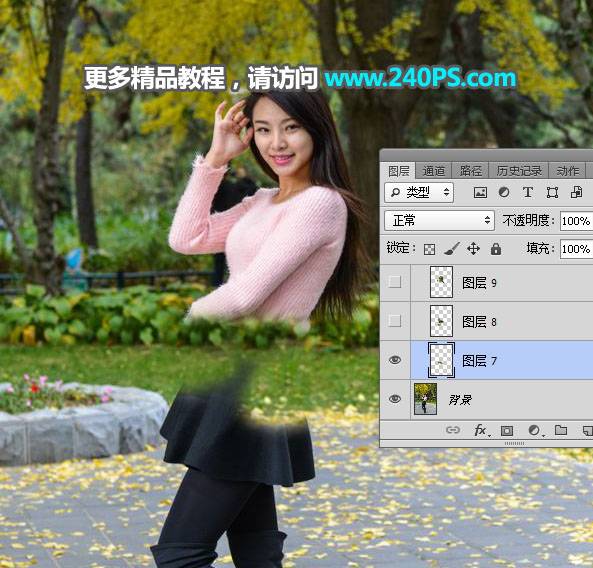
10、覆盖好一部分后,新建一个图层。同样的方法在红框位置取样,然后再覆盖。

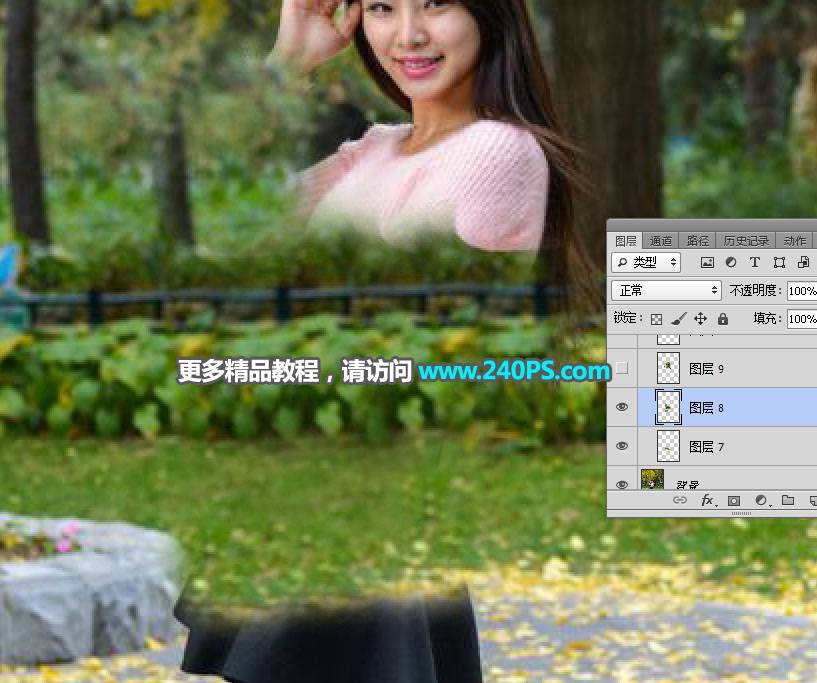
11、头部位置也是在旁边取样,再覆盖,如下图。
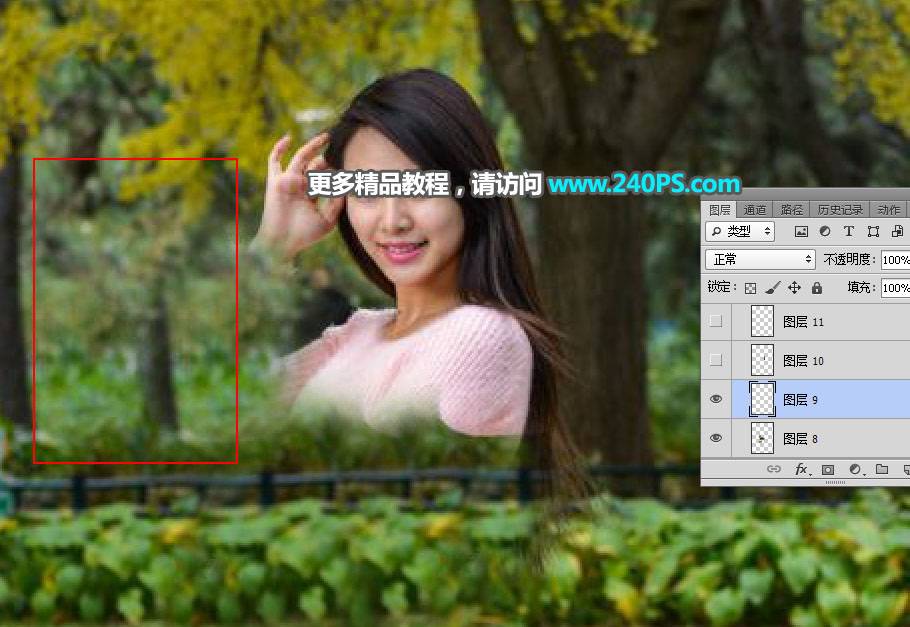
12、修复的树枝有局部缺失,可以在其它位置取样再覆盖,如下图。

13、树干部分直接复制右侧的进行覆盖,如下图。

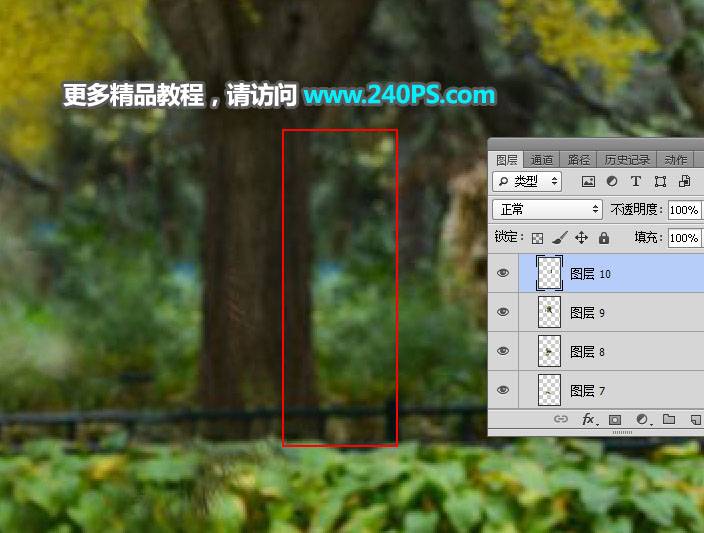
14、这是顶部区域大致修好的效果,局部不满意的部分可以留到最后精修。

15、选择当前组,点击蒙版按钮,添加蒙版。
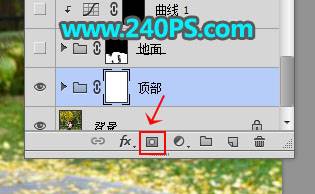
16、局部超出的部分,用钢笔勾出选区,然后填充黑色。

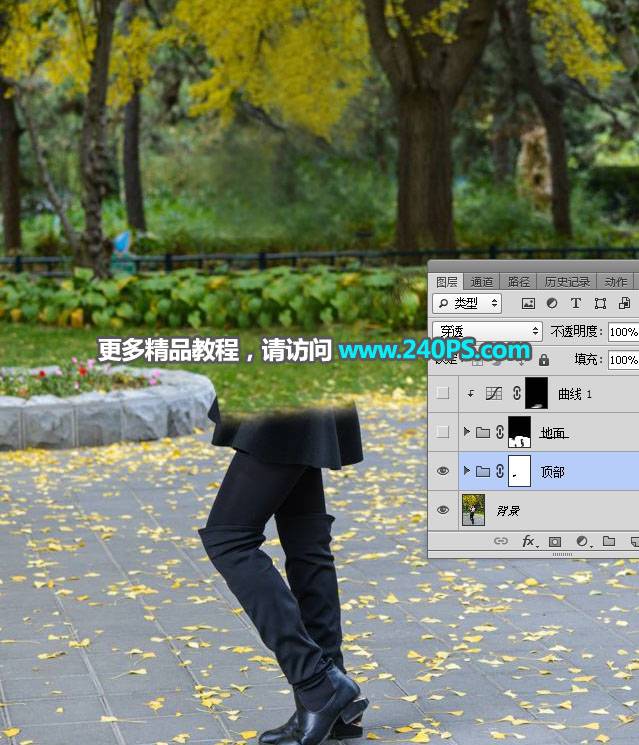
17、现在来处理地面部分。新建一个组,命名为“地面”。

18、选择背景图层,用钢笔勾出人物附近的一块地面选区,如下图,按Ctrl + C 复制。

19、在“地面”组里新建一个图层,按Ctrl + V 把复制的地面粘贴进来,移到人物上面,按Ctrl + T 调整透视,如下图,然后确定。


20、鞋子区域也是一样的方法修复。

21、逐层慢慢修复地板部分,注意好透视保持一致,过程如下图。




22、选择当前组,添加图层蒙版,用柔边黑色画笔擦掉超出的部分,过程如下图。



23、局部地板有点偏亮,用套索工具勾选出这块选区,按Shift + F6羽化10个像素。

24、创建曲线调整图层,适当压暗一点,参数设置如下图,确定后按Ctrl + Alt + G 创建剪切蒙版。
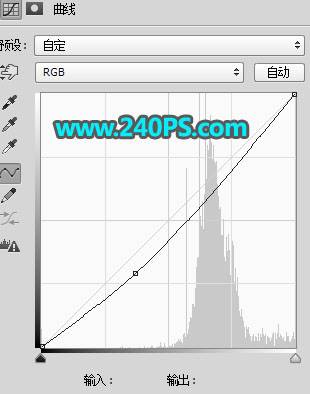

25、新建一个组,命名为“细节”,用仿制图章工具把修复区域重复比较多的部分再修复一遍,过程如下图。

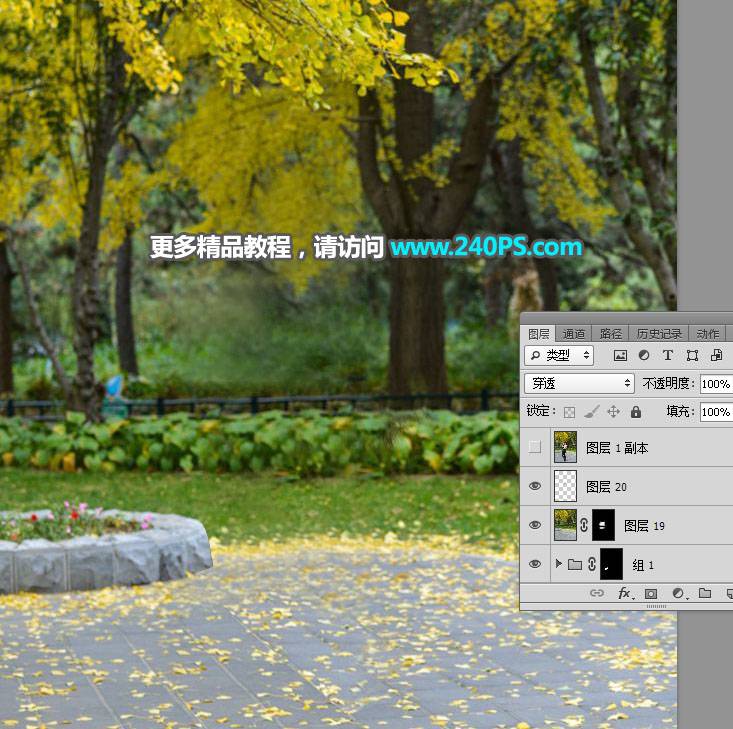
最终效果






















