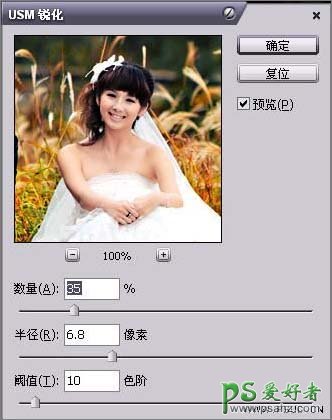最终效果


1、打开原图,按Ctrl+J把背景图层复制一层,执行图像-调整-色阶-自动色阶,或者shift+ctrl+L快捷键执行自动色阶。

2、创建可选颜色调整图层,参数及效果如下图。


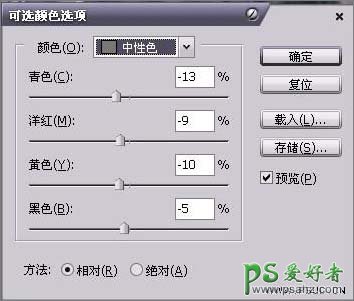
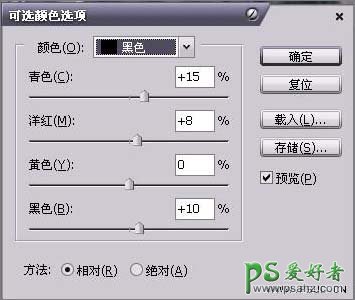

3、再建立色相/饱和度调整层,用吸管工具吸取人物身后的草地颜色,也可以直接选择红色通道调整,设置参数如图所示:

4、选择画笔工具,用黑色画笔在色相/饱和度蒙版层上把人物皮肤擦出来,尽力不要碰到背景,效果如图所示:

5、创建亮度/对比度调整图层,参数设置如下图:

6、创建曲线调整图层,参数设置如下图:

7、创建照片滤镜调整图层,参数设置如下图:

8、新建一个图层,按Ctrl + Alt + Shift + E盖印图层,执行:滤镜 > 锐化 > USM锐化,参数设置如下图,确定后修饰下细节,完成最终效果: