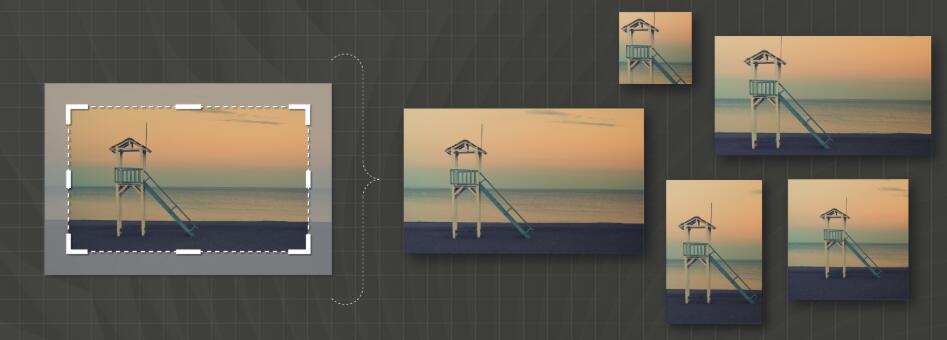
您可以在 Illustrator 中裁切链接或嵌入的图像。在裁切时,您可以使用直观的构件控件处理选定的图像。“图像裁切”功能只对当前选定的图像有效。此外,链接的图像在裁切后会变为嵌入的图像。
注意:
裁切掉的图像部分会被丢弃,且无法恢复。
在裁切图像时,无法变换图像。在选择“裁切图像”选项后,如果您尝试变换图像,则 Illustrator 将退出裁切界面。
选择文件 > 置入,然后选择要置入的图像。单击置入。
使用选择工具 (

) 选择要裁切的图像。
注意:在选择裁切图像选项时,Illustrator 默认情况下会调用“选择”工具。如果有任何其他工具处于活动状态,Illustrator 会自动切换到“选择”工具。
要裁切选定的图像,请执行下列操作之一:
单击“控制”面板中的裁切图像。

选择对象 > 裁切图像。
从上下文菜单中选择裁切图像。
注意:
在选定了两个或更多对象时,无法选择裁切图像选项。
如果您处理的是链接的图像,Illustrator 会提示您链接的文件将在裁切后被嵌入。单击确定以继续。

拖动构件边角手柄以定义裁切边界。有关详细信息,请参阅调整裁切构件。
注意:
对于任何图像,裁切构件的形状始终为矩形。此外,您无法旋转裁切构件。
(可选)使用“控制”面板指定裁切选项。有关详细信息,请参阅裁切选项。
执行下列操作之一:
单击“控制”面板中的应用。
按 Enter (Windows) 或 Return (Mac OS)。
注意:
(仅适用于 Windows 64 位和 macOS)
当您选择裁切图像选项以在画板上裁切图像时,Illustrator 现在会识别所选图像的视觉上重要的部分。然后基于图像的该识别部分显示默认裁切框。如果需要,您可以调整此裁切框的尺寸。完成后,您可以在“属性”面板中单击应用,或者按 Enter (Windows) 或 Return (macOS) 以裁切图像。
要停用此功能,请在编辑 > 首选项 > 常规 (Windows) 或 Illustrator > 偏好设置 > 常规(macOS) 中,取消选择启用内容识别默认设置选项。取消选择此选项后,将停用“裁切图像”、“任意形状渐变”和“操控变形”的默认体验。
注意:
在任何时候要退出裁切界面而不应用任何更改,都请执行下列操作之一:
单击“控制”面板中的取消。
按 Esc 键。
从工具面板中选择除缩放工具和抓手工具以外的任何工具。
调整大小
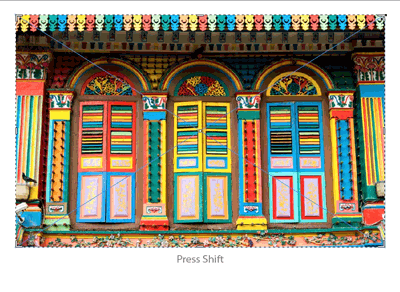
按比例缩放裁切构件
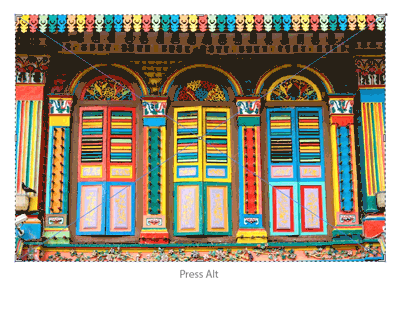
围绕中心缩放裁切构件
要调整裁切构件的大小,请执行下列操作之一:
在“控制”面板中指定高度和宽度。
拖动边角手柄。
按 Shift 按比例缩放构件。
按 Alt 围绕中心缩放构件。
在触屏设备上使用捏合缩放手势。
注意:适用于 Windows 平板电脑的 Illustrator“触摸”工作区不支持裁切。
重新定位
要重新定位裁切构件,请执行下列操作之一:
在裁切构件边界内的任意位置单击并拖动。
按箭头键移动裁切构件。
按 Shift + 箭头键移动构件十个单位(默认)或按照首选项中指定的数量移动。
要精确地重新定位裁切构件,请使用参考线和网格。智能参考线可帮助您将裁切构件与其他对象对齐。选择视图 > 智能参考线以启用智能参考线。
裁切选项
在裁切图像时,可从“控制”面板中指定以下选项:

可在“属性”面板中找到的裁切选项
A. 像素/英寸(分辨率) B. 参考位置 C. X 和 Y 坐标 D. 宽度 E. 约束宽度和高度比例 F. 高度
PPI
PPI 指的是图像当前的分辨率。以像素/英寸 (ppi) 指定分辨率。如果图像分辨率低于下拉列表中的可用选项,则选项会处于禁用状态。您可输入的最大值等于原始图像的分辨率或 300 PPI(对于链接的图稿)。
参考点
所有变换都围绕一个称为参考点的固定点执行。默认情况下,这个点位于您所变换的裁切构件的中心。但是,您可以使用“控制”面板中的参考点定位器将参考点更改到其他位置。
X 和 Y 尺寸
选定参考点的坐标值。
高度和宽度
指定裁切构件的大小。如果宽度字段和高度字段相链接,它们会在更改时保持比例。单击链接图标 (

) 以取消链接宽度和高度并分别修改这两个值。
以上就是小编为大家带来的Illustrator图像裁切使用教程,希望对大家有所帮助,更多相关内容请继续关注PSD素材网(www.PSD.cn)。





















