最终效果


1、打开原图素材,把背景图层复制一层。
2、图像—调整—渐变映射,如图1,设置如图2,图层模式为:色相,填充改为60%。
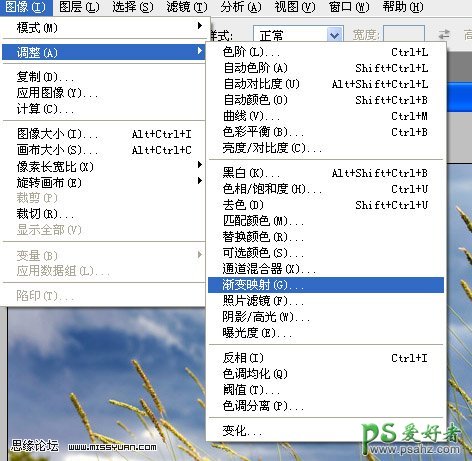
<图1>

<图2>
3、复制渐变映射,得到渐变图层2。 4、选择菜单:图层—新建调整图层—可选颜色:设置如图3。

<图3>
5、选择菜单:图层—新建调整图层—色彩平衡:设置如图。
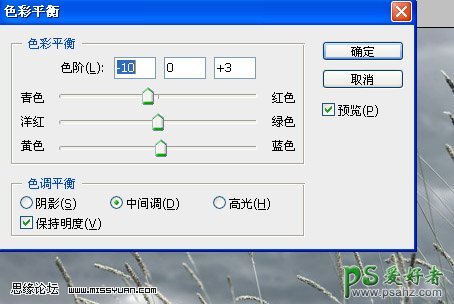
<图4>
6、合并所有图层。
7、执行:滤镜—光照效果(随自己想要的效果调整)。
8、选择菜单:图层—新建调整图层—色彩平衡,点上中间调,明度即可。
9、选择菜单:图象—调整—亮度/对比度,设置如图5。

<图5>
10、 合并所有图层,把背景图层复制一层,图层混合模式改为“滤色”,图层不透明度改为:50%,完成最终效果。

<图6>





















