最终效果


1、打开原图素材,按Ctrl + J两次,复制两个图层,把图层1副本的图层混合模式改为“柔光”,然后再复制一层,执行:滤镜 > 模糊 > 高斯模糊,数值为4,图层混合模式为“柔光”不变。


2、合并下一个图层(Ctrl + E),再复制一层,执行:图像 > 调整 > 曲线,参数设置如下图。



3、再复制一层图层,适当的用Topaz滤镜锐化一下,参数设置如下图。用钢笔工具抠出眼珠白色的部位,按Ctrl + J复制到新的图层,图层混合陌生感改为“滤色”,抠出黑眼珠,用画笔点上白色反光。
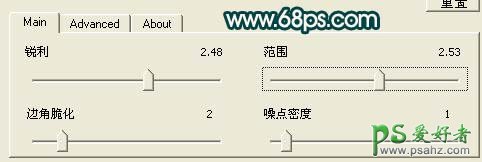
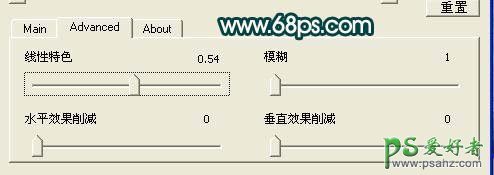

4、执行:图像 > 调整 > 曲线,参数设置如下图。

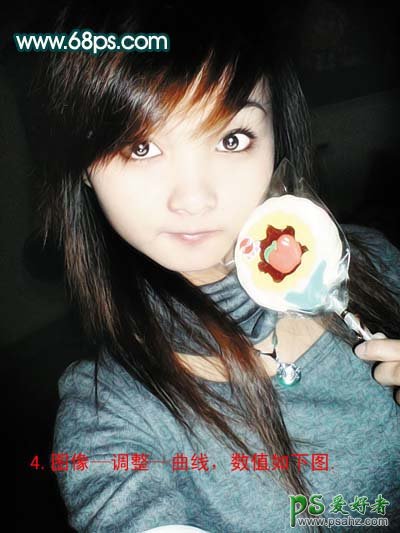
5、开始制作头发,新建一个图层,选择画笔工具,具体设置如下图,再用钢笔画出一条发丝,然后按照头发的方向复制。
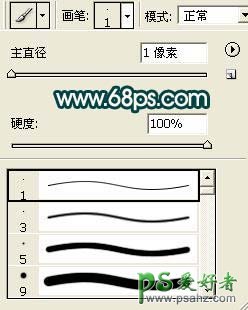



6、合并所有头发图层,执行:滤镜 > 模糊 > 高斯模糊,数值为0.3,模式改为“柔光”,然后执行:滤镜 > 锐化 > 锐化。

7、新建一个图层,按Ctrl + Alt + Shift + E盖印图层,按Ctrl + J复制一层,图层混合模式改为“柔光”。

8、用画笔画上腮红,加上自己喜好的前面,完成最终效果。






















