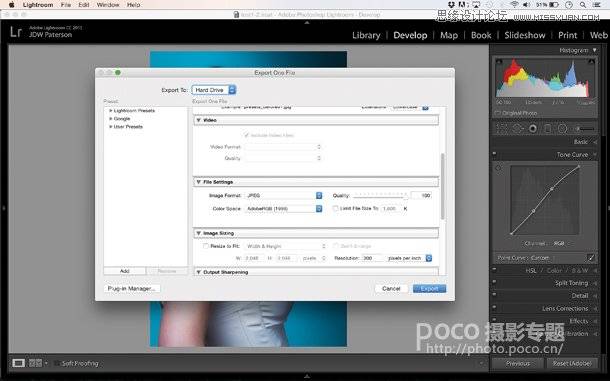Lightroom,因其简单,易上手但却拥有非常强大的后期功能,而深受摄影师的喜爱。这次,摄影师Jeff Meyer给我们带来了一个人像后期教程,简单的6步完成室内人像后期制作。
先来看一下前后对比图吧。

1.修正白平衡
把图片导入Lightroom后,第一步要做的便是修正图像的白平衡。在基本面板中,有一个吸光模样的工具,叫白平衡选择器,选择该工具,在背景中点击一下就可以修正白平衡了。
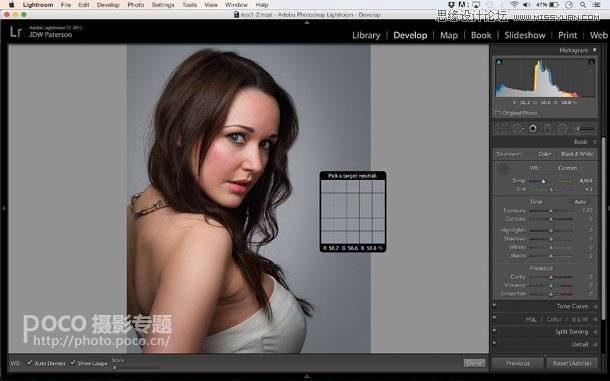
2.基本面板调整
调整基础面板上的参数时,往往是按照从上往下的顺序来进行的(按住Alt,可以出现选择复位色调和偏好按钮)。在这张照片中,我调整的参数如下,曝光度+0.67,对比度+20,鲜艳度+57,饱和度-25。
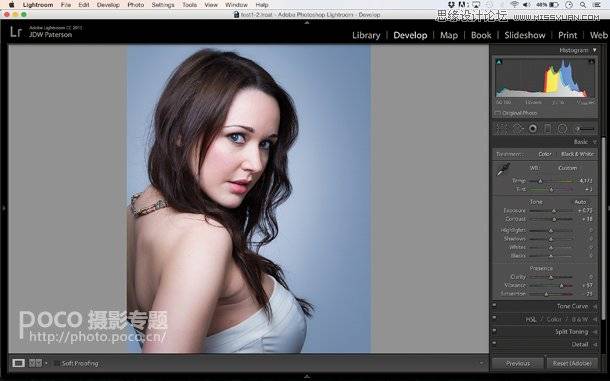
3.改变背景颜色
选择调整笔刷工具(快捷键K),涂抹照片的背景区域(在照片的下方有个“显示选定的蒙版叠加”,打上勾就可以显示选择的区域了)。完成选择后,调整参数如下:色温-29,曝光度-0.31,颜色选择青蓝色。
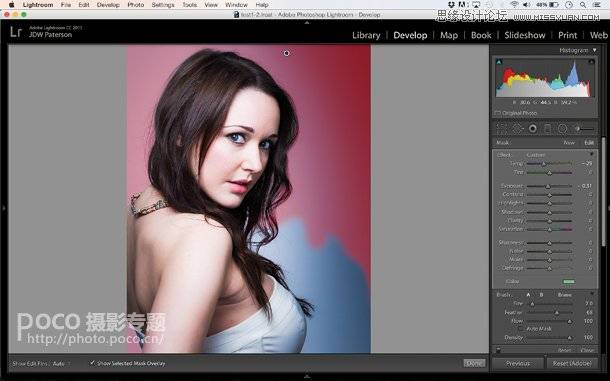
4.调整色调曲线
在色调曲线面板中,对照片高光部分(脸部)稍微提亮一些,然后将照片暗部曲线拉回原位。进入HSL面板,稍微增加人像皮肤红色和橙色的明亮度。
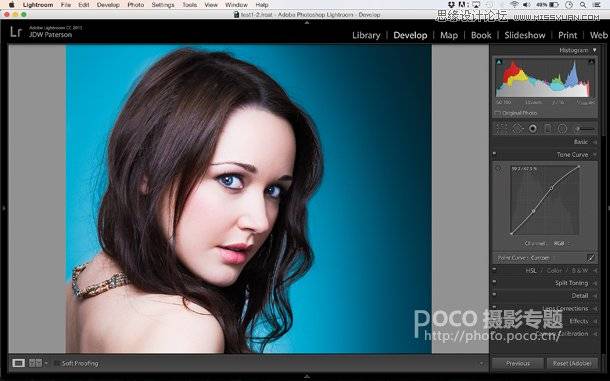
5.去除污点
选择污点去除工具(快捷键Q),放大照片对污点进行去除。污点去除工具是选择一个源点,然后箭头指向再选取一个样本对源点进行修复或仿制,同时可以通过使用“[”和“]”按键来改变半径的大小。

6.导出照片
最后,导出图片。记得对导出照片的格式、品质、分辨率、大小等进行设置。