软管产品也是对称物体,最好是拍正面照,精修的时候先把图片调正;然后勾出分层结构图,勾图的时候只需要勾出结构的一半,另一半直接复制翻转一下就可以得到;最后按结构图去渲染高光和暗部。推荐给朋友学习,希望大家可以喜欢。
最终效果

原图

1、把上面的产品图素材保存到本机,打开PS软件,再打开保存的素材。

2、修图之前先来分析一下素材:产品主体部分像素不清晰,光影很乱,噪点很多;盖子部分严重偏色,并且也有很多色块和噪点。碰着这种图只能选择重新绘制。

3、按ctrl + J 把背景图层复制一层,先拉两条竖直的参照线,看看产品是不是竖直,可以按Ctrl + T 进行旋转和调整。

4、把原背景图层填充白色。

5、现在来勾产品结构分层图。在工具箱选择“钢笔工具”,在属性栏选择路径。

6、在原图上面新建一个组,再新建一个图层,用钢笔工具勾出主体左半部份的路径,顶部和底部路径都是直的,如下图。

7、按Ctrl + 回车把路径转为选区,然后填充红色,按Ctrl + D 取消选区。


8、按Ctrl + J 把当前图层复制一层,选择菜单:编辑 > 变换 > 水平翻转,然后用移动工具移到右侧部分,过程如下图。
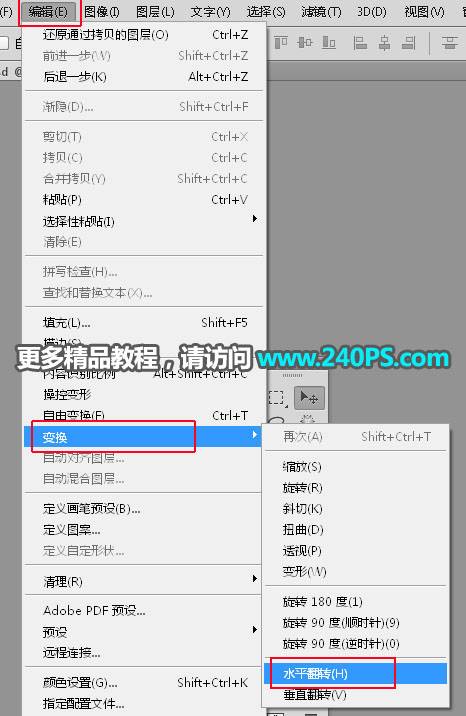

9、新建一个图层,用钢笔勾出缺失部分的选区,再填充同样的颜色,按Ctrl + D 取消选区。


10、把刚才的几个图层选择好,按Ctrl + E合并为一个图层。


11、金属环和盖子部分用同样的方法制作分层图,如下图。

12、载入主体部分的选区,在背景图层上面新建一个组,然后点击图层蒙版。

13、把原图显示出来,现在来分析一下主体部分的光影:高光主要在顶部和左右两侧;固有色为紫红色;上面到底部有明暗过渡,如下图。这些信息非常重要,绘制的时候会用到。

14、在组里新建一个图层,选择渐变工具,颜色设置如下图,在属性栏选择“线性渐变”,然后由上至下竖直拉出渐变色,过程如下图。
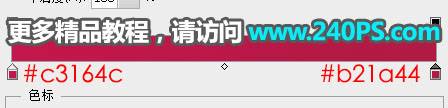
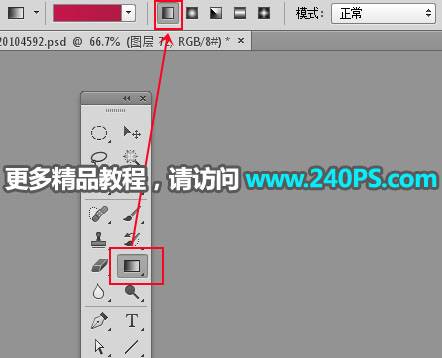

15、用钢笔勾出左侧高光部分选区,按Ctrl + J 把选区部分的色块复制到新的图层。

16、选择菜单:滤镜 > 模糊 > 高斯模糊,半径设置为30,确定后把图层混合模式改为“滤色”。
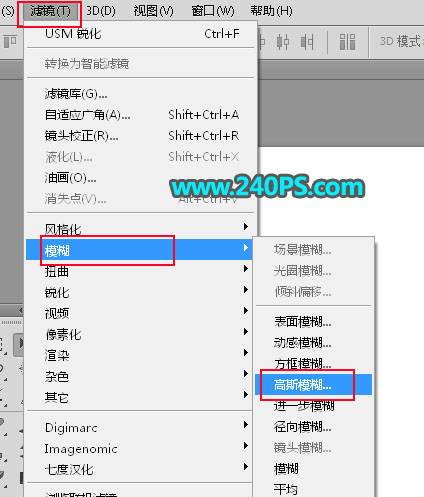


17、右侧部分高光直接复制左侧的,水平翻转一下,然后用移动工具拖到右侧合适位置。

18、中间部分稍微压暗一点,也是用同样的方法,只是混合模式改为“正片叠底”。

19、新建一个图层,用钢笔工具左侧边缘高光选区,羽化6个像素后填充原图高光颜色,按Ctrl + D 取消选区;添加图层蒙版,用透明度为10%的柔边黑色画笔把边缘过渡涂出来。


20、边缘顶部区域再加上一点高光,如下图。


21、右侧边缘高光直接复制左侧的,效果如下图。

22、顶部高光也是同样的方法制作,效果如下图。

23、再加上顶部的边缘部分,效果如下图。

24、底部区域加上一些高光,如下图。到这里主体部分绘制完成。

25、载入金属环部分的选区。

26、在背景图层上面新建一个组,并添加图层蒙版。

27、同样的方法绘制高光和暗部,过程如下图。




28、盖子部分也是同样的方法制作,效果如下图。

最终效果






















