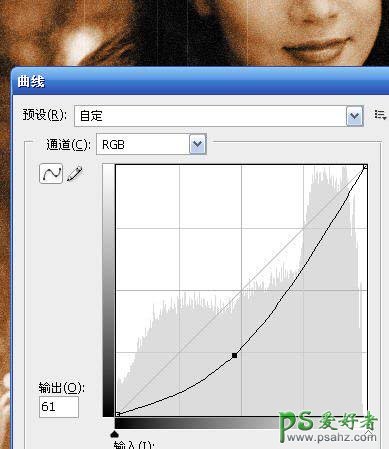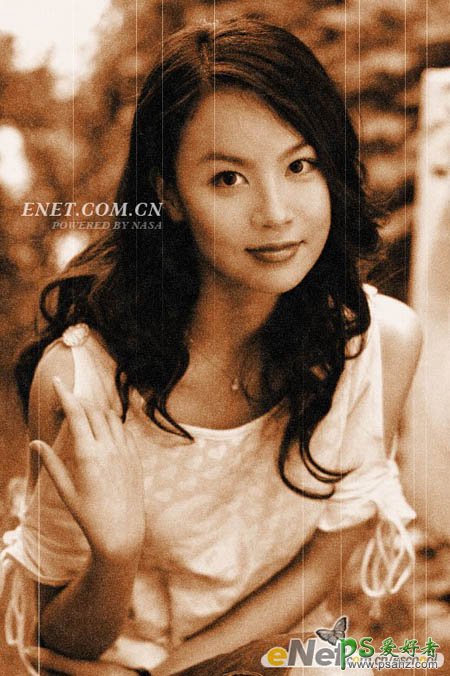最终效果
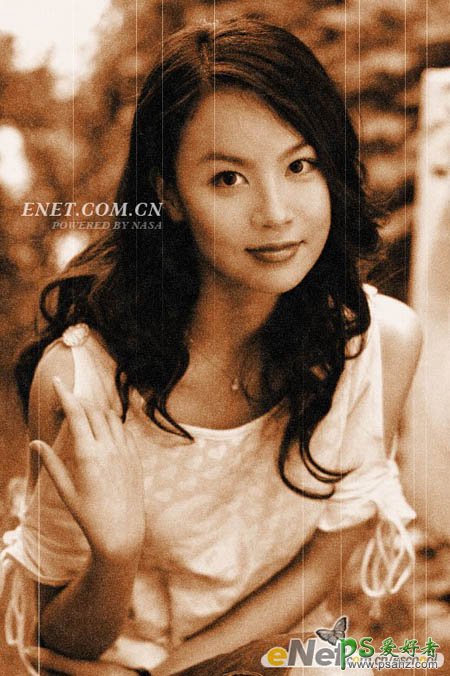

1、打开原图素材,创建色相/饱和度调整图层,设置参数如图。
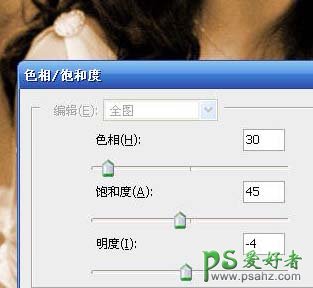
2、新建一层,填充图像,前景色设为黑色,模式为正片叠底。

3、执行:滤镜 > 杂色 > 添加杂色,参数也可以根据自己的喜好自行调节。
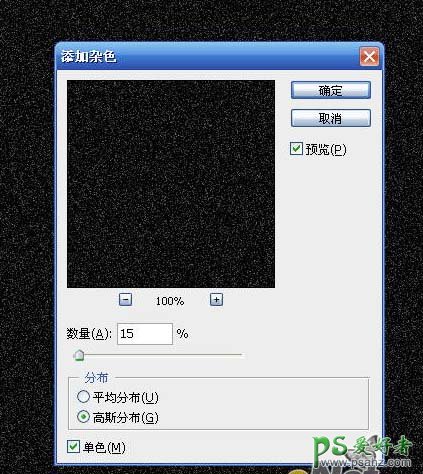
4、执行:图像 > 调整 > 阈值,参数设置如下图。

5、执行:滤镜 > 模糊 > 动感模糊,参数设置如下图。

6、双击图层调出图层样式,设置为“滤色”。
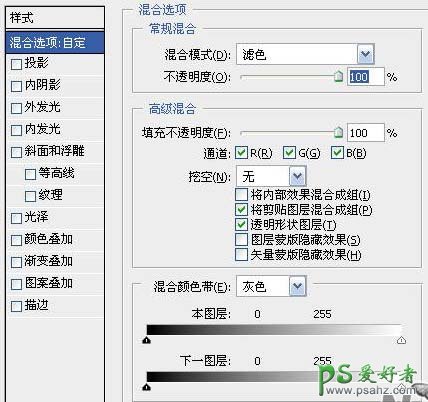

7、执行:滤镜 > 杂色 > 添加杂色,参数设置如下图。

8、执行:滤镜 > 艺术效果 > 海绵,参数设置如下图。

9、执行:滤镜 > 杂色 > 添加杂色,参数设置如下图。
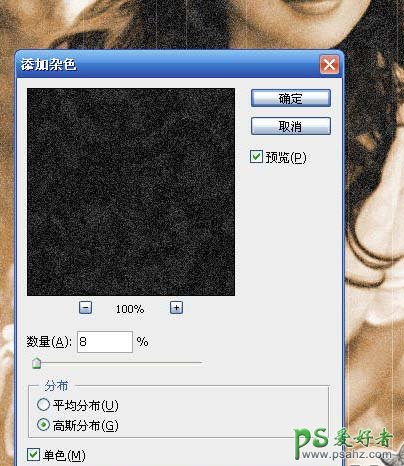
10、按Ctrl + M调整曲线,参数设置如下图,确定后完成最终效果。