最终效果


1、打开素材图片,创建通道混合器调整图层,选择蓝色通道,把蓝色滑块的数据调节为0,然后把图层混合模式改为“强光”。

2、再创建通道混合器调整层,选择绿色通道,把绿色滑块的数据调节为0,图层混合模式改为“滤色”,图层不透明度改为:60%。

3、新建一个图层,按Ctrl + Alt + Shift + E盖印图层,做降噪和锐化处理。
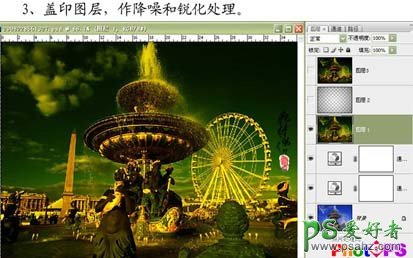
4、新建一个图层,做黑色到透明径向渐变操作,然后把图层不透明度改为:55%。
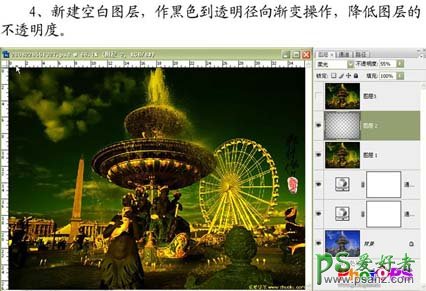
5、新建一个图层,盖印图层,对图片作对比度处理,完成最终效果。






















