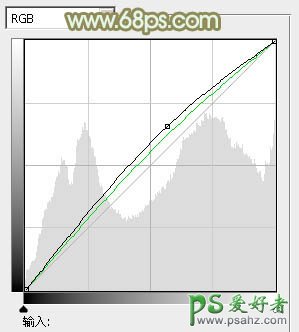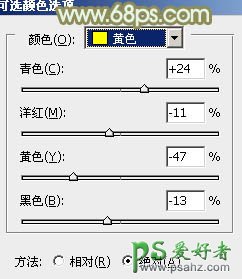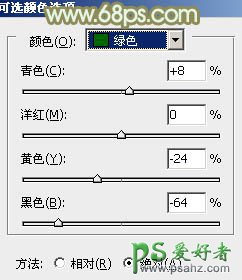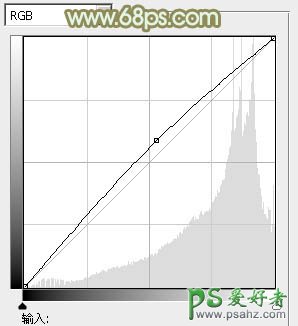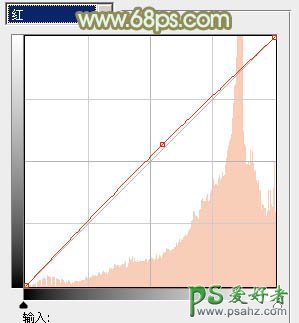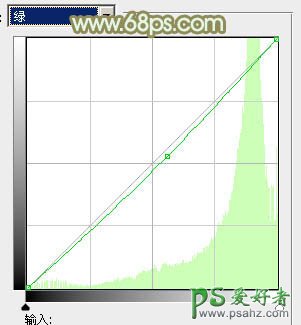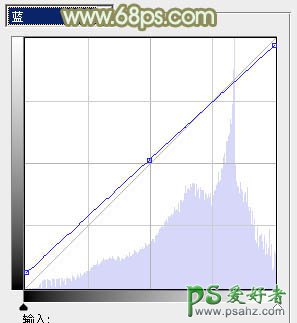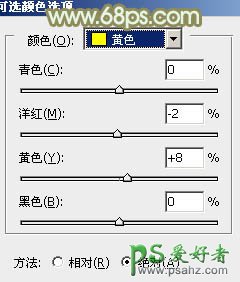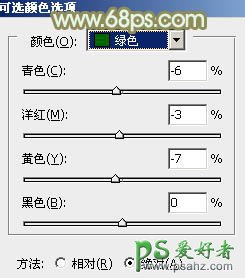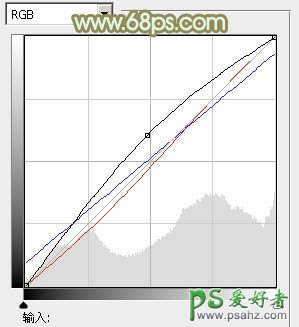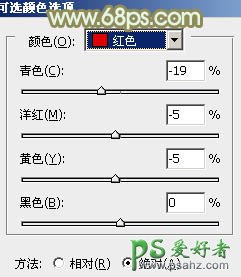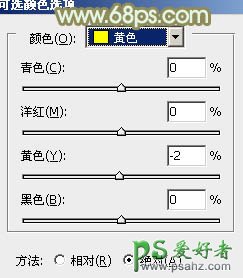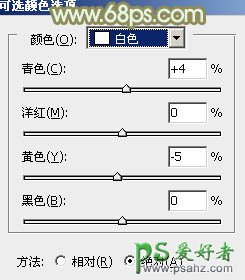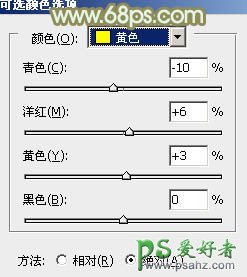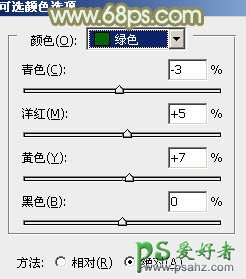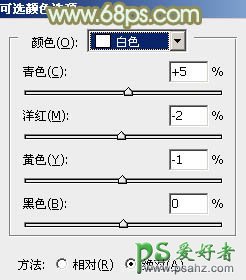最终效果
原图
1、打开素材图片,创建曲线调整图层,对RGB,绿通道进行调整,参数设置如图1,效果如图2。这一步给图片增加亮度和绿色。
<图1>
<图2>
2、创建可选颜色调整图层,对黄,绿进行调整,参数设置如图3,4,效果如图5。这一步把图片中的黄绿色转为淡绿色。
<图3>
<图4>
<图5>
3、新建一个图层填充淡绿色:#DEEAD6,按住Alt键添加图层蒙版,用白色画笔把左上角部分擦出来,效果如下图。这一步给图片增加高光区域。
<图6>
4、创建曲线调整图层,对RGB、红、绿、蓝通道进行调整,参数设置如图7 - 10,效果如图11。这一步适当增加图片的亮度,并给图片增加一些淡黄色。
<图7>
<图8>
<图9>
<图10>
<图11>
5、创建色彩平衡调整图层,对阴影、中间调、高光进行调整,参数设置如图12 - 14,效果如图15。这一步给图片增加黄绿色。
<图12>
<图13>
<图14>
<图15>
6、创建可选颜色调整图层,对黄、绿、白进行调整,参数设置如图16 - 18,效果如图19。这一步给图片高光部分增加淡绿色,并适当降低白色亮度。
<图16>
<图17>
<图18>
<图19>
7、把背景图层复制一层,按Ctrl + Shift + ] 置顶,按住Alt键添加图层蒙版,用白色画笔把人物部分擦出来,人物不需要全部涂出来,只需要涂抹一部分,自己感觉自然即可。
<图20>
8、创建曲线调整图层,对RGB、红、蓝通道进行调整,参数设置如图21,确定后按Ctrl + Alt + G 创建剪贴蒙版,效果如图22。这一步适当增加人物亮度。
<图21>
<图22>
9、创建可选颜色调整图层,对红、黄、白进行调整,参数设置如图23 - 25,确定后按Ctrl + Alt + G 创建剪贴蒙版,效果如图26。这一步微调人物肤色。
<图23>
<图24>
<图25>
<图26>
10、按Ctrl + Alt + 2 调出高光选区,新建一个图层填充淡黄色:#F3F3E2,不透明度改为:20%,这一步给图片的高光部分增加淡黄色。
<图27>
11、创建可选颜色调整图层,对黄、绿、白进行调整,参数设置如图28 - 30,效果如图31。这一步主要给图片的高光部分增加淡青色。
<图28>
<图29>
<图30>
<图31>
12、按Ctrl + J 把当前可选颜色调整图层复制一层,不透明度改为:30%,效果如下图。
<图32>
13、新建一个图层,按Ctrl + Alt + Shift + E 盖印图层,执行:滤镜 > 模糊 > 动感模糊,角度设置为-45度,距离设置为180,确定后把图层混合模式改为“柔光”,不透明度改为:30%,效果如下图。
<图33>
最后微调一下细节和颜色,完成最终效果。