最终效果


1、打开原图,创建色相/饱和度调整图层,参数设置如图1,确定后哟那个黑色画笔把远处背景擦出来,效果如图2,人物部分会失真,先不要急,会面会单独调整人物图层。

<图1>

<图2>
2、再创建色相/饱和度调整图层,对红色及洋红进行调整,参数设置如图3,4,效果如图5。

<图3>

<图4>

<图5>
3、新建一个图层,选择渐变工具,颜色设置如图6,确定后由上至下拉出图6所示的线性渐变,然后把图层混合模式改为“正片叠底”,图层不透明度改为:50%,效果如图7。
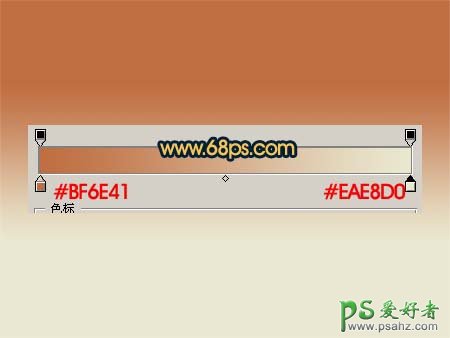
<图6>

<图7>
4、打开图8所示的云彩素材,拖进来后适当的放好位置,然后把图层混合模式改为“颜色加深”,加上图层蒙版只保留天右上角部分,其它地方用黑色画笔擦掉。

<图8>

<图9>
5、创建曲线调整图层,参数设置如图10-12,效果如图13。

<图10>

<图11>

<图12>

<图13>
6、再创建曲线调整图层,参数设置如图14-16,确定后把远处背景部分用黑色画笔擦出来,效果如图17。
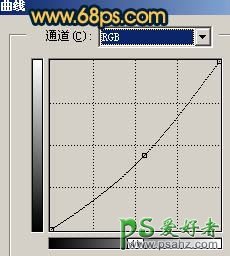
<图14>

<图15>

<图16>

<图17>
7、新建一个图层,按Ctrl + Alt + Shift + E盖印图层,然后用加深工具把周围部分加深一下,效果如图18。

<图18>
8、新建一个图层,盖印图层,按Ctrl + Shift + U去色,然后把图层混合模式改为“差值”,图层不透明度改为:65%,效果如图19。

<图19>
9、把背景图层复制一层,按Ctrl + Shift + ]移到图层的最上面,用钢笔工具把人物部分抠出来,再把下面的图层隐藏,效果如图20。

<图20>
10、对抠出的人物图层,按Ctrl + M调整曲线,参数设置如图21,效果如图22。

<图21>

<图22>
11、把人物整体色彩调和谐,再整体修饰下细节,完成最终效果。

<图23>





















