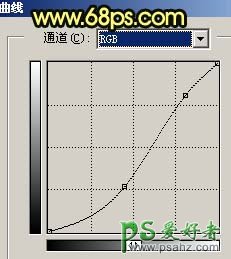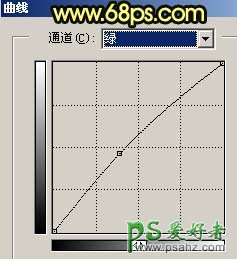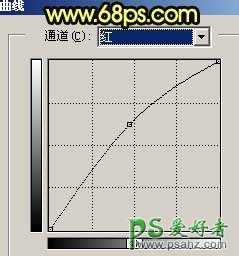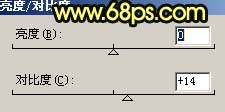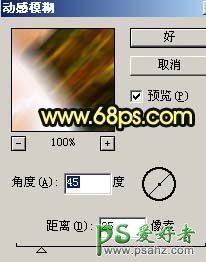最终效果
原图
1、打开原图素材,创建色相/饱和度调整图层,参数设置如图1,效果如图2。效果图人物部分会失真不过不要着急后面会单独修饰人物。
<图1>
<图2>
2、创建曲线调整图层,参数设置如图3-5,效果如图6。
<图3>
<图4>
<图5>
<图6>
3、把背景图层复制一层,按Ctrl + Shift + ]移到图层的最上面,然后用钢笔工具把人物部分抠出来,复制到新的图层,然后把下面的背景副本隐藏,效果如图7。
<图7>
4、对抠出的人物图层按Ctrl + M调节曲线,分别对红色及蓝色调整,参数设置如图8,9,效果如图10。
<图8>
<图9>
<图10>
5、再执行:图像 > 调整 > 亮度/对比度,参数设置如图10,效果如图11。
<图10>
<图11>
6、新建一个图层,按Ctrl + Alt + Shift + E盖印图层,然后把盖印后的图层命名为“星光”,然后把星光图层复制一层得到星光副本,对星光副本执行:滤镜 > 模糊 > 动感模糊,参数设置如图12,确定后再对星光图层执行:滤镜 > 模糊 > 动感模糊,参数设置如图12,不过把角度改成“-45”,确定后把星光副本图层的图层混合模式改为“变亮”,然后把星光和星光副本两个图层合并,效果如图13。
<图12>
<图13>
7、把合并后的图层混合模式改为“滤色”,加上图层蒙版,擦掉一些不需要的部分,大致效果如图14。
<图14>
8、创建曲线调整图层,参数设置如图15,效果如图16。
<图15>
<图16>
9、新建一个图层,盖印图层,适当的给人物磨皮及美白处理,大致效果如图17。
<图17>
10、用加深工具把图片周边加深一点,再整体修饰下细节,完成最终效果。
<图18>