本教程主要使用Photoshop快速调出冷色主题风格的人像照片,原片的照片是在阴天喜爱拍摄的,整体的色彩比较单调,我们一起用PS和LR等软件完成经典的冷色效果,希望大家可以喜欢。



存在问题
1. 拍摄时天色较晚,当天一个人拍摄,没有打反光板,脸部噪光不足。
2. 阴天拍摄,天空完全无细节,死白一片。
3. 拍摄地点非常狭窄,取景角度有限,且有水管、电线等物,较混乱。
修图思路
1. 看到这组图的时候脑子里只有“废了废了”的想法,完全没有调色思路。近段时间我一直沉述于哈苏X5扫描出来的那种罩着层淡淡蓝色的性冷淡胶片色调,就想照着这个色调试试看。
2. 修饰画中脏乱的地方。
3. 给死白到无法拉回一丁点细节的天空添加云等素材。
4. 通过二次构图、排版,在后期组图展示中弥补构图单一等缺陷。
接着就按照这个思路开始修图吧。
使用到的软件是大家都很熟悉的这三个:

1. 首先调整Lr的基础面板。
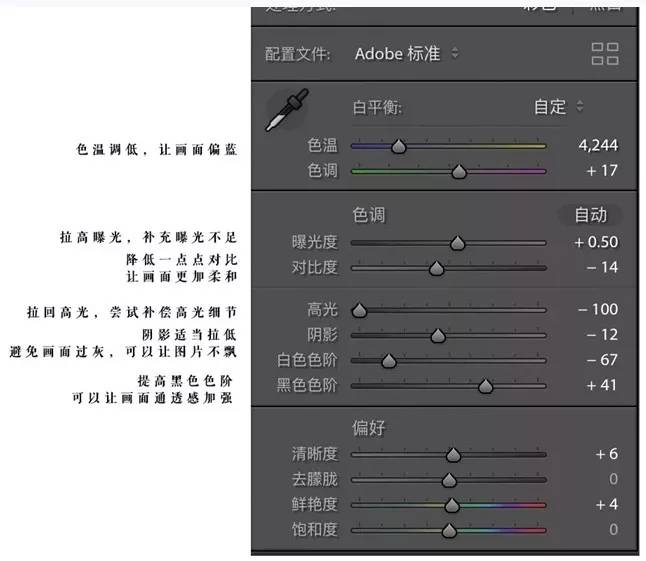

只要画面亮一些,就开始有了一点点仙气,但是我想要那种稍微平和一点的颜色,所以在曲线里降低了白色色阶。
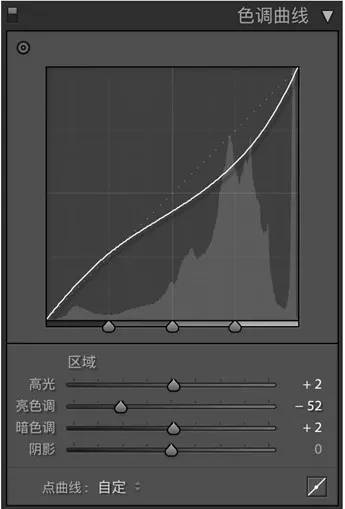
接着调整的hsl,其实不需要拘泥于参数,可以拖动各个颜色的各个属性拉杆,看看会产生怎样的不同效果,找到你觉得好看的合适的就可以了。
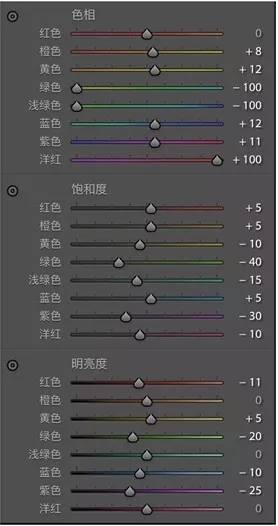

颜色变得比较柔和,但是脸色有点发青,于是在色调分离中,给高光加了偏向洋红的色调。
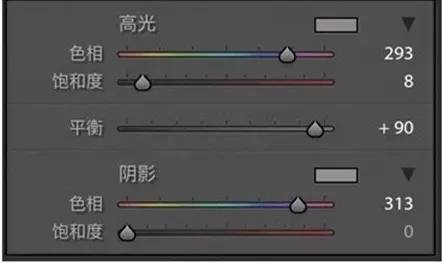

到这里Lr的部分就结束了,接下来就进入ps对颜色再做修改。
接下亲进入这个可以化腐朽为神奇的插件EXPOSUR7,我在这边使用到的滤镜是:

但是暗角有点太大,所以调整了一下暗角的数值:
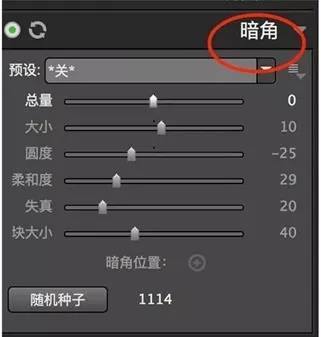
另外,这个插件中最好用的就是红外,可以选择强光红外等等,可以让照片的氛围一下子变化很大。
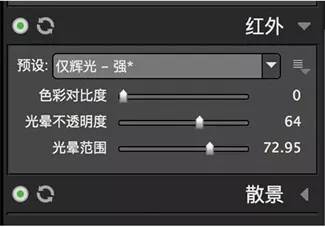
光晕的不透明度和范围,都可以根据不同的图片作出相应的调整,这步骤之后的颜色就有了比较大的变化。

到这边颜色终于有了一点泛蓝的效果,在ps的 camera raw中再做一点微调。
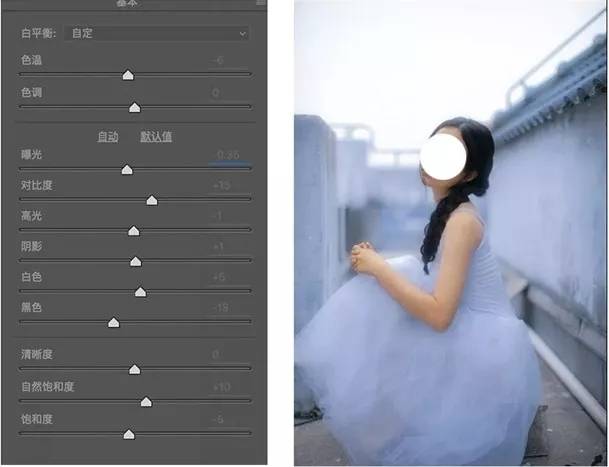
这时候的颜色已经很接近成片的颜色,但是通过对比较片的图片颜色,还是觉得缺少了一点什么,所以做了一个尝试,既然自己无法准确地在色板中找到那种蓝色,就借鉴一下胶片图的色彩,我直接加了一个新的图层,用吸管直接吸取了参考图片中的蓝色,然后降低透明度,改图层模式为“变暗”(这里的图层模式需要根据图片来修改,多试一试就会找到最适合的)。

可以看出,添加了这层蓝色的遮罩,照片的色彩还是发生了挺大的变化,尤其是在肤色上,有了那种黄黄的感觉。
但是这时侯整个画面的颜色有点清淡,我就想找一个浓重一点的来做一点点綴,这时候发现嘴唇的色彩可以做一点调整。

调整后如下:

然后是常规的磨皮液化,已经去除图片中的bug。

接下来是一些天空范围很大的图片,因为阴天拍摄的关系,天空部分完全是一片死白,后期通过降低高光也没有拉回来半点细节,所以就在网上找了一个很随意的素材,把它叠加到图片上,然后把透明度降低,只要稍稍补充一些天空的细节就可以了。

在使用素材时,也可以通过调整图层模式来让素材和画面更融合,降低透明度可以使画面不突兀,记得用蒙版把脸上、身上的天空素材擦掉。
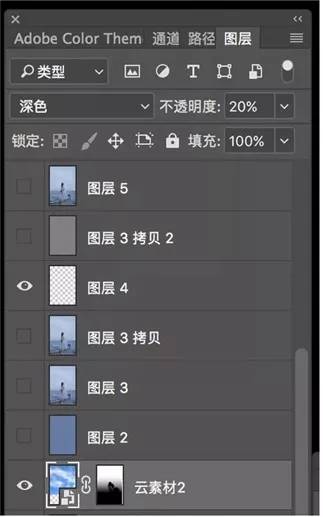
虽然不是什么高大上的换背景,变化也不见得很大,但是对于解决阴天天空的空白,也算是一个极易操作的方法。
























