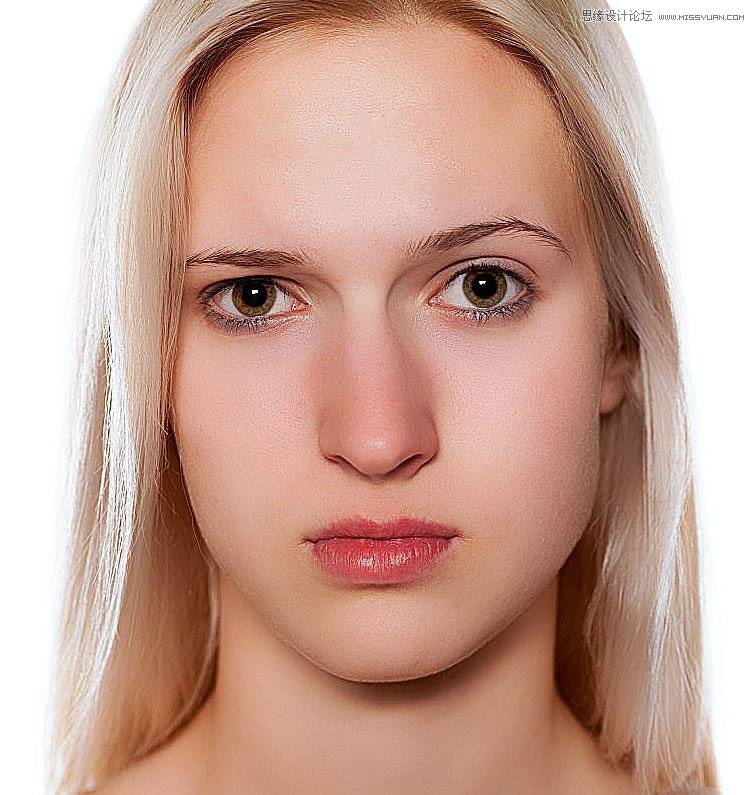这个教程所说的方法是我在各个网站、论坛等总结出来的,算是比较实用且容易掌握的技巧了。我很感谢那些出了各种学习教程无私奉献的人,因为之前都没有人教我,我就是一点点看教程慢慢学过来的,从我第一个练习到现在,只能说多学多练就会进步。
先看看效果图
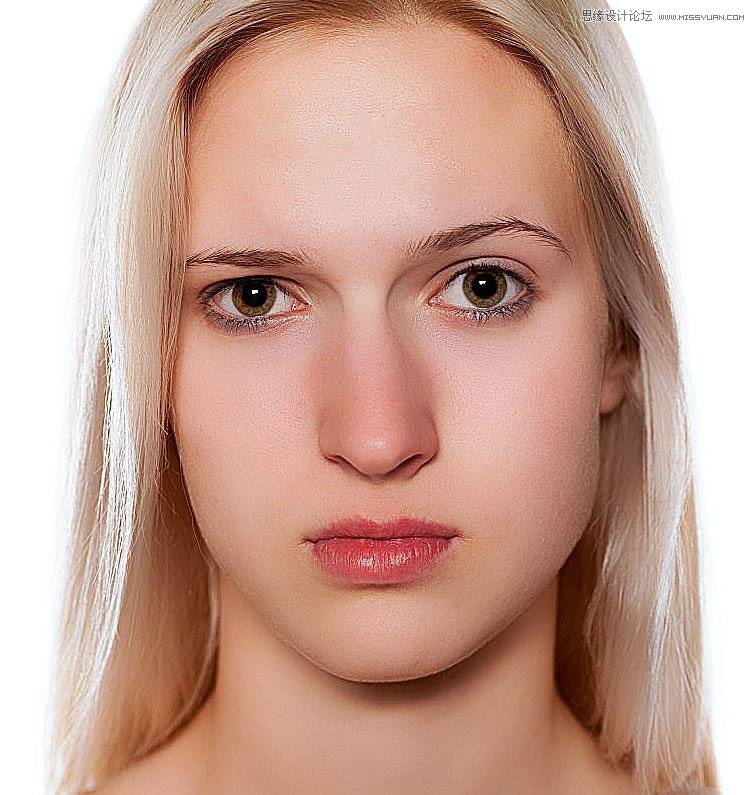
原图
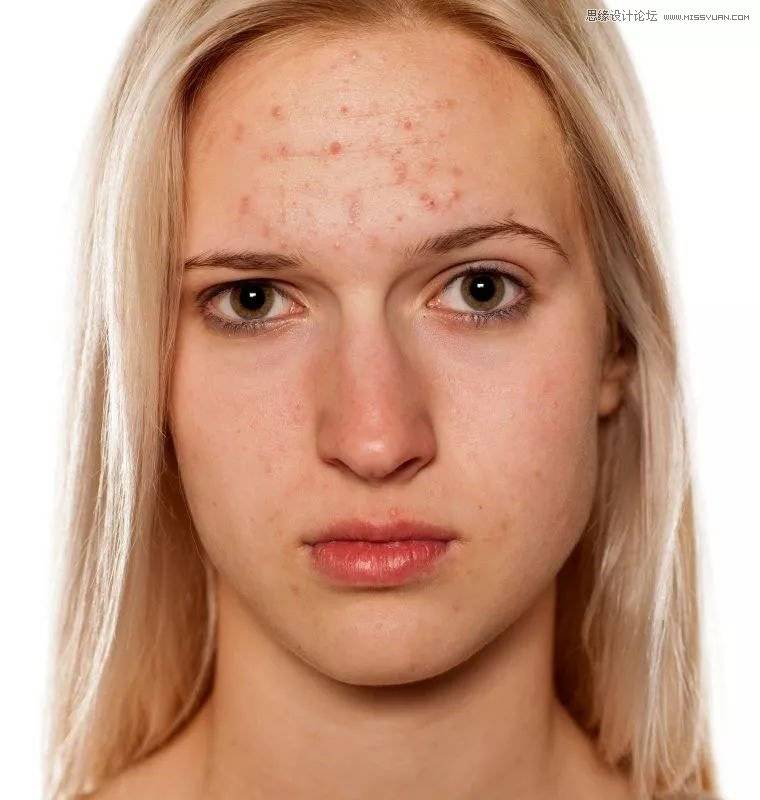
1、将原图拖到ps中,点击通道,点击蓝色通道,复制蓝色通道。得到蓝色通道副本,对比最明显的,原因自己多做几遍就琢磨出来了。
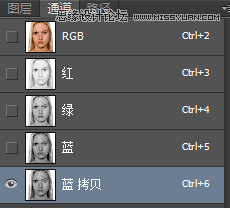
2、选择滤镜—其他—高反差保留,将半径设置为8px,如图所示。
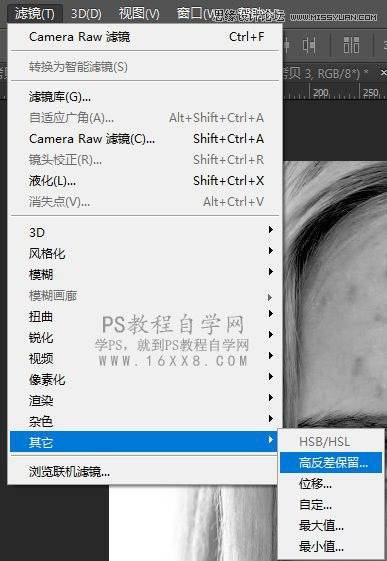
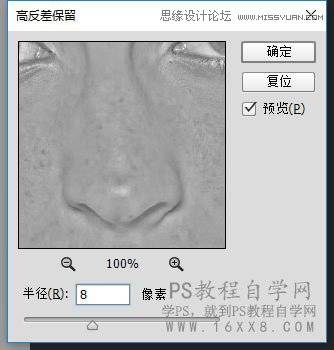
3、将前景色设为#9f9f9f、硬度100%、透明度100%、流量100%的画笔将模特的眼睛,嘴巴涂抹掉。(适当调整画笔大小)
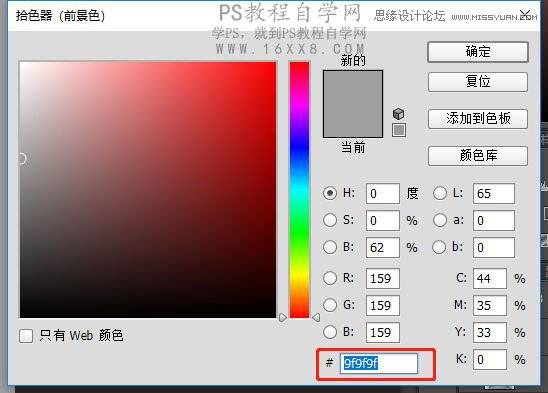
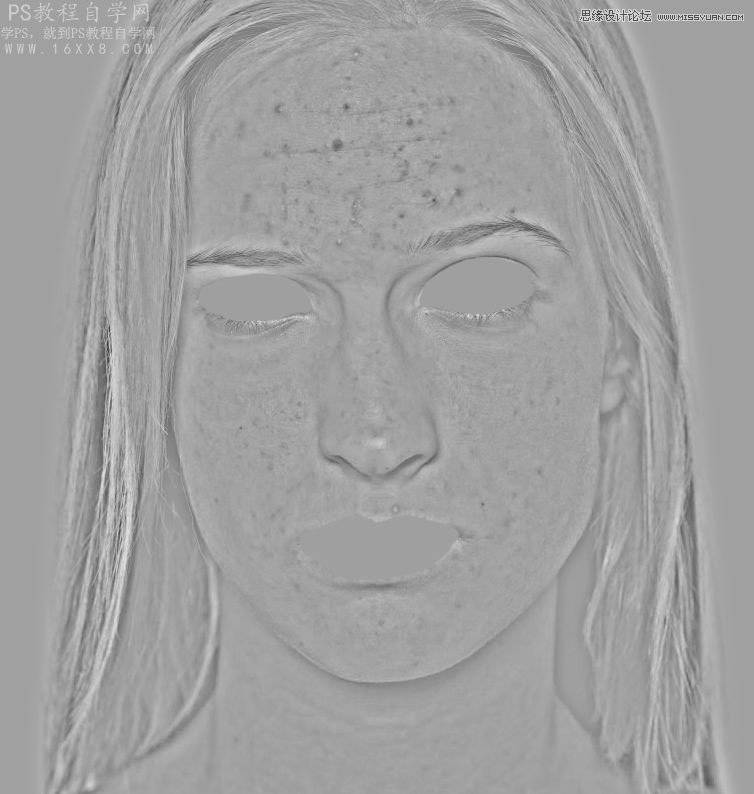
4、这是很关键的一步。选择图像—计算,将混合模式改为强光,得到Alpha1;再重复这个步骤两次,得到Alpha3,如图所示。
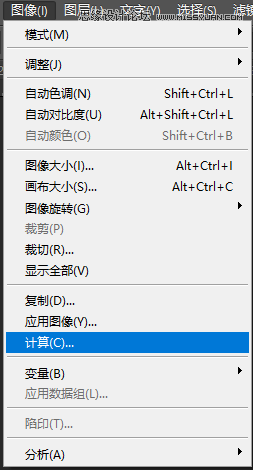
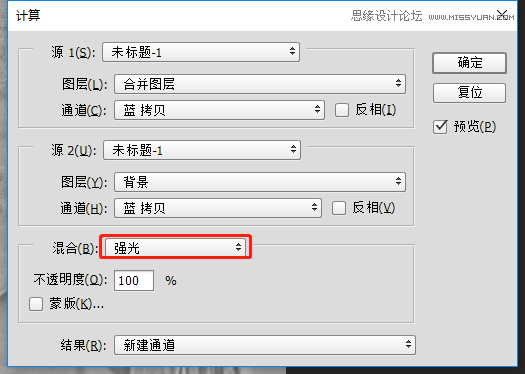
得到的效果
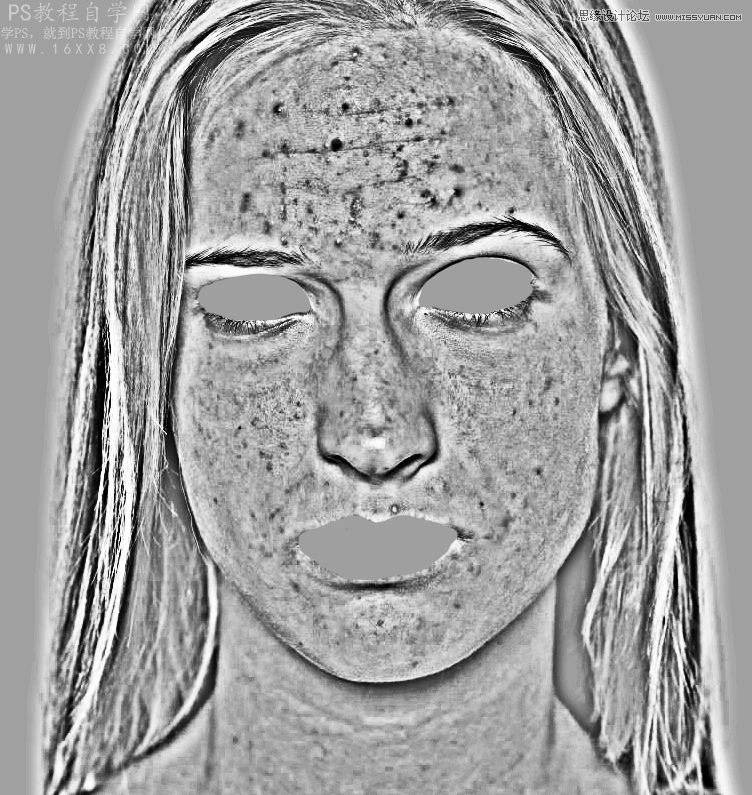
5、按住ctrl键点击Alpha3的缩略图,这个时候选中的是模特身体上光滑的部分,然后按ctrl+shift+i反选。
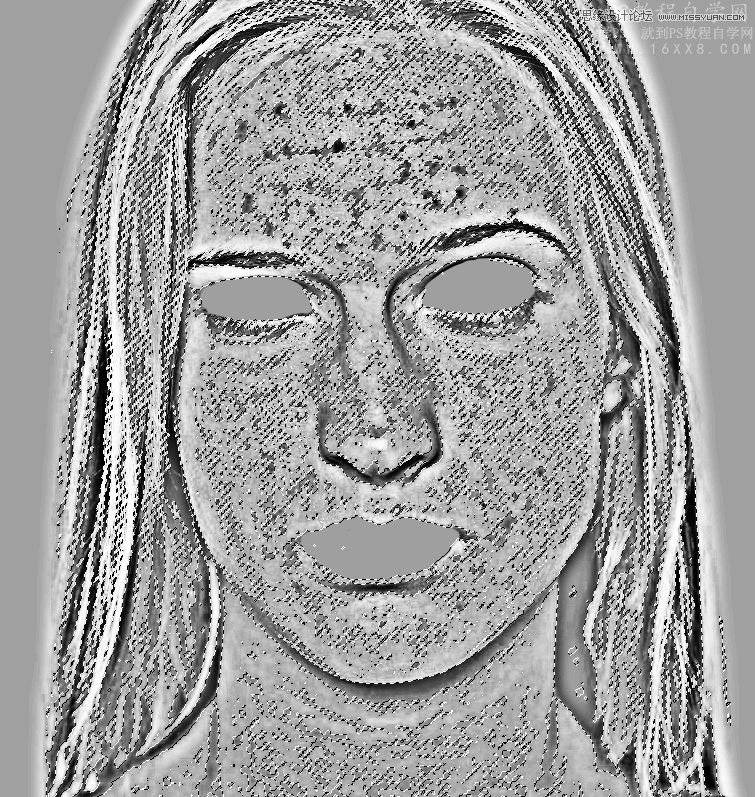
6、反选后,回到图层,为图层添加一个曲线,如果。这个时候你会发现,脸变得不一样了呢。
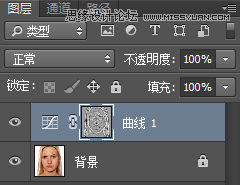
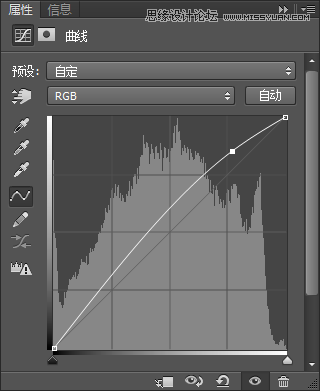
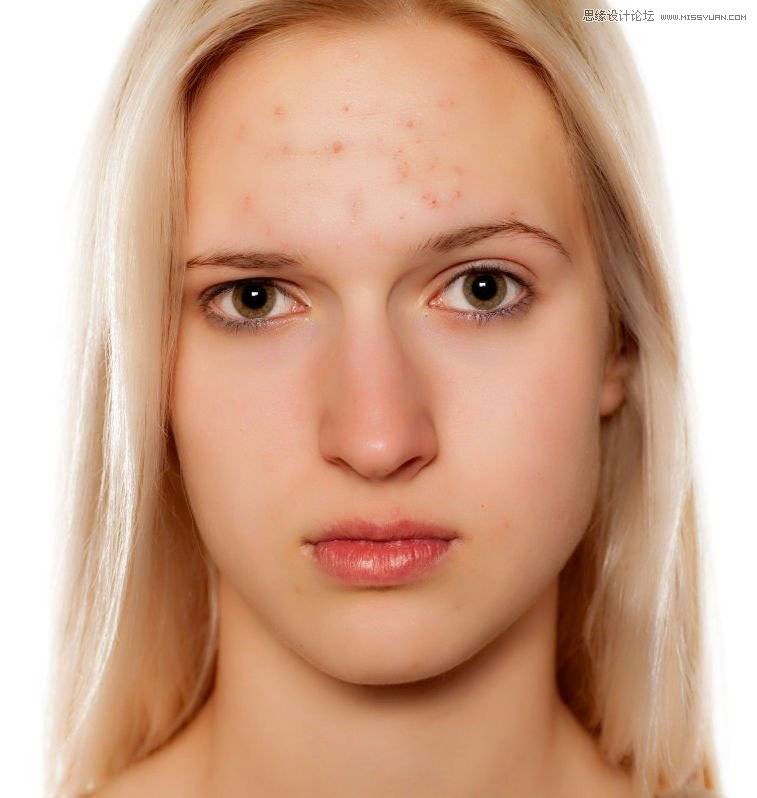
7、按住ctrl+alt+shift+e盖印一层,然后将背景图层复制两次,分别命名“表面模糊”,“红色通道高反差保留”置于顶层。
8、对表面模糊图层进行如下操作:滤镜—模糊—表面模糊,这个图层的不透明度设置为65%。如图所示。
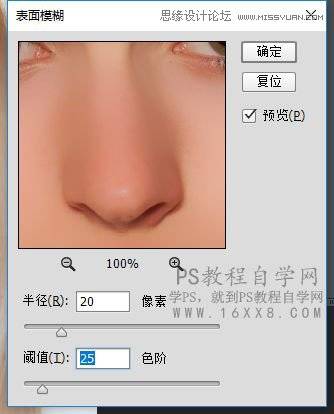
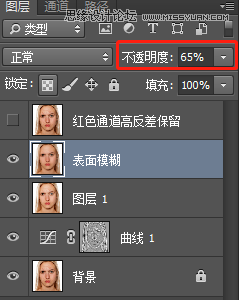
9、对红色通道高反差保留图层进行如下操作:图像—应用图像,通道选择红色,混合模式选择正常。如图所示。
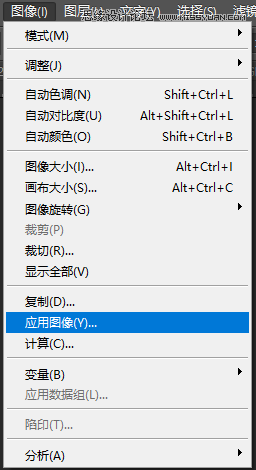
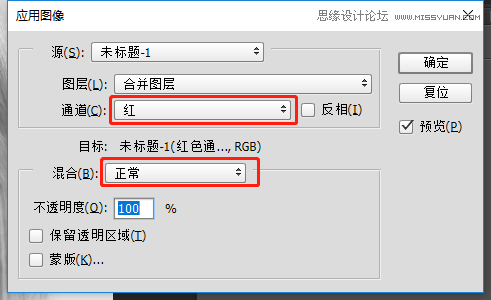
10、继续对“红色通道高反差保留”图层进行操作:滤镜—其他—高反差保留,半径选择0.8,该图层的混合模式设置为线性光,神奇的一幕发生了。
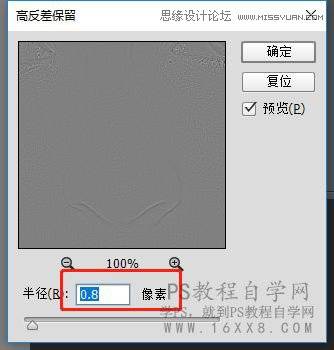
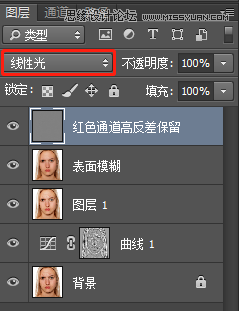
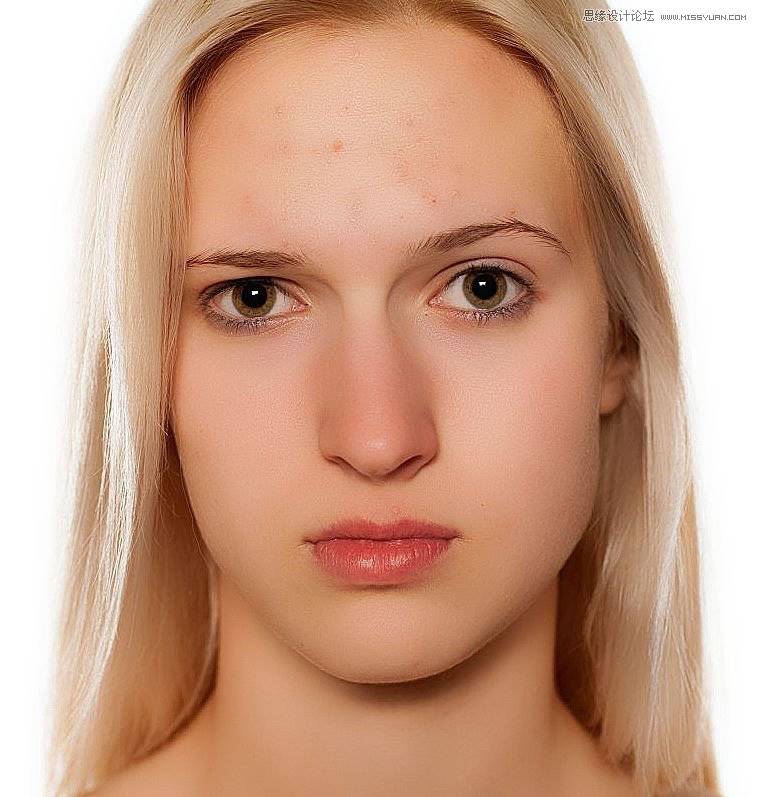
11、除去背景层的其他图层建一个组,ctrl+shift+alt+e盖印一层,使用修补工具或仿制图章去除比较明显的瑕疵和斑点。
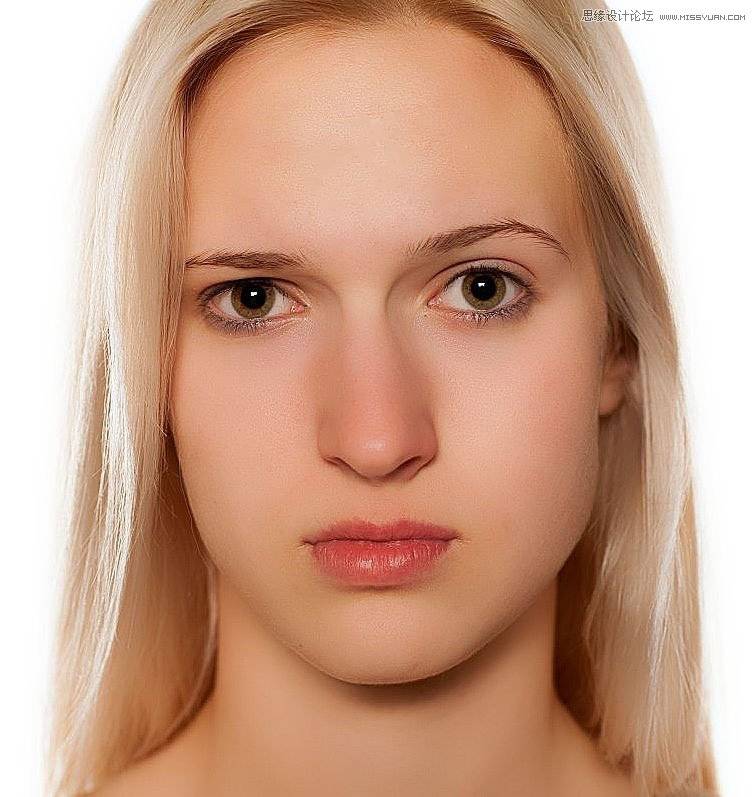
12.下面就是给人物添加质感和调色的步骤了。ctrl+shift+alt+e盖印一层,
选择滤镜-锐化-USM锐化,数值如下。
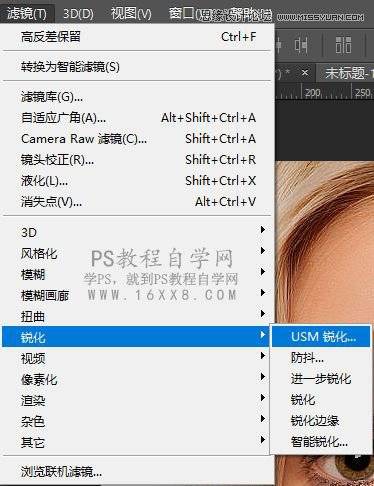
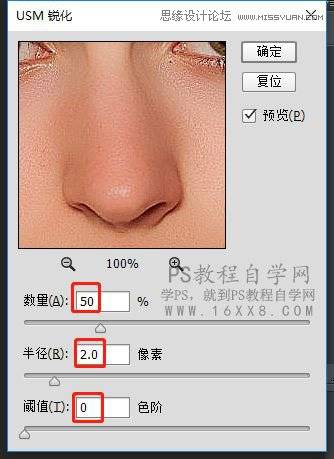
13.ctrl+shift+alt+e继续盖印一层,选择滤镜-Camera滤镜,数值如下。
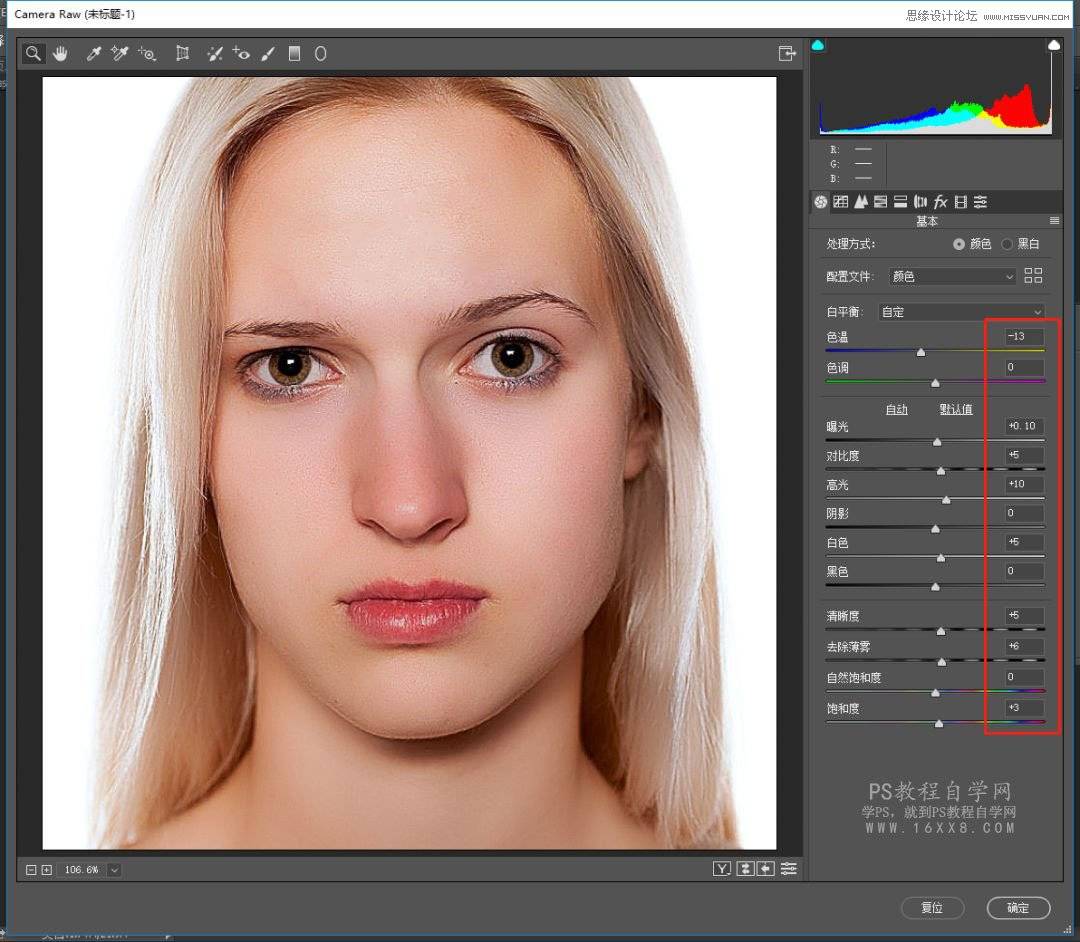
这样我们就完成啦!感觉动手试试吧~
最终效果: