要模仿像画一样的氛围,原片中粗糙的背景肯定需要修改,为了突出模特,后期可以将背景制作成中间稍亮,四周暗的效果。模特的面部体现情绪的部分,要适当修容,并且我希望色彩是比较红润的。
最终效果

原图

拍摄思路及原片分析。
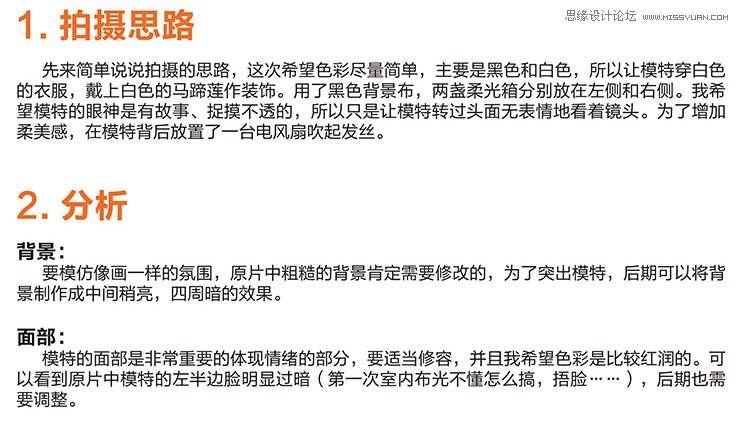
3、背景处理。
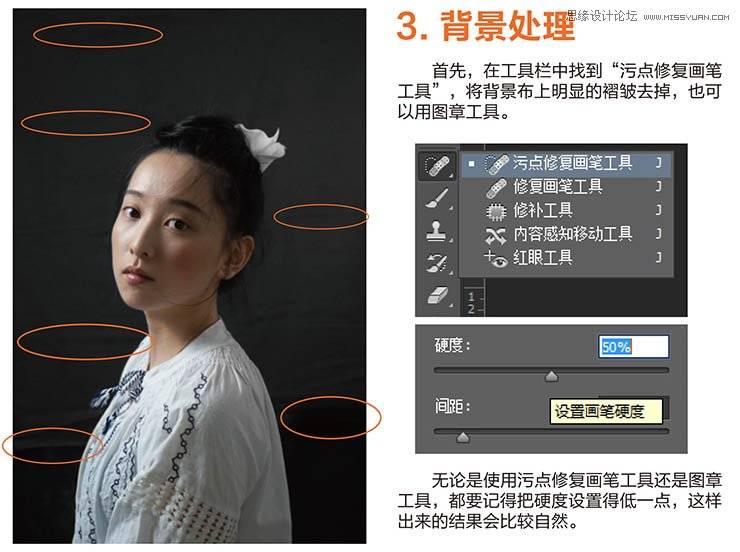

之后用画笔工具,颜色深灰,透明度设置成10%,然后慢慢涂抹背景,中间部分稍浅四周稍暗。不小心涂到人就到橡皮擦擦一下。

4、面部处理。
接下来做面部的修饰,还是使用污点修复画笔工具,记得硬度设置低一点。把皮肤的瑕疵去掉以后,用液化工具稍微调整一下五官。
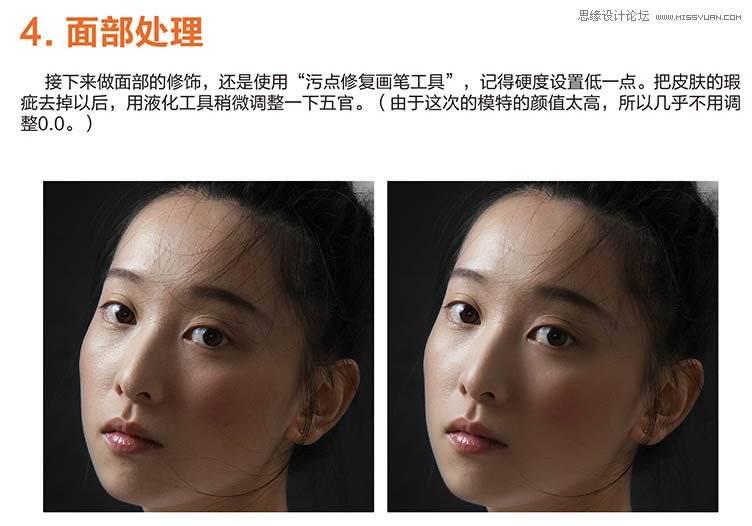
去除眼睛的丝,首先用吸管工具吸取白部分的颜色。

5、调色。添加曲线调整图层,将曲线拉高一些。

添加对比度调整图层,对比度+30
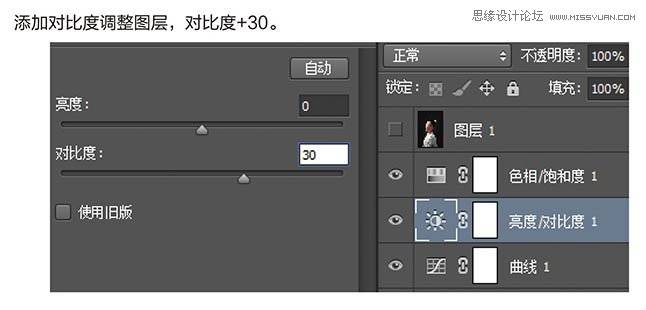
添加色相/饱和度调整图层,红色饱和度+30,蓝色饱和度-100。
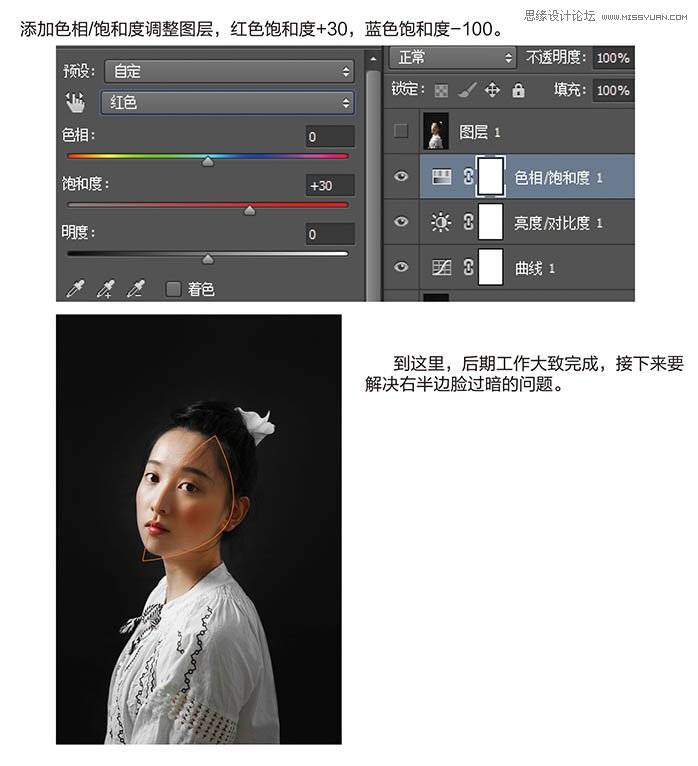
局部润色。
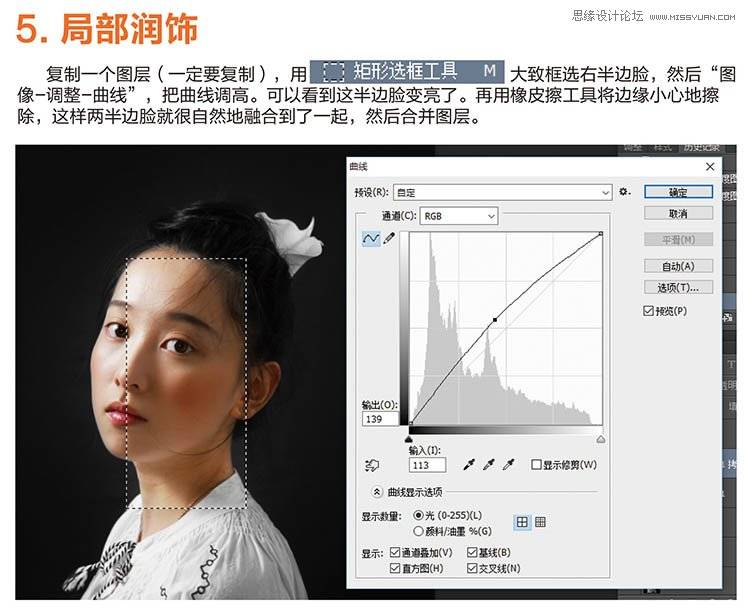

仔细观察,可以看到脸部有一块色彩很不自然,太深而且偏红。

和前面的方法类似,先复制图层,框选区域,调节曲线提高亮度。
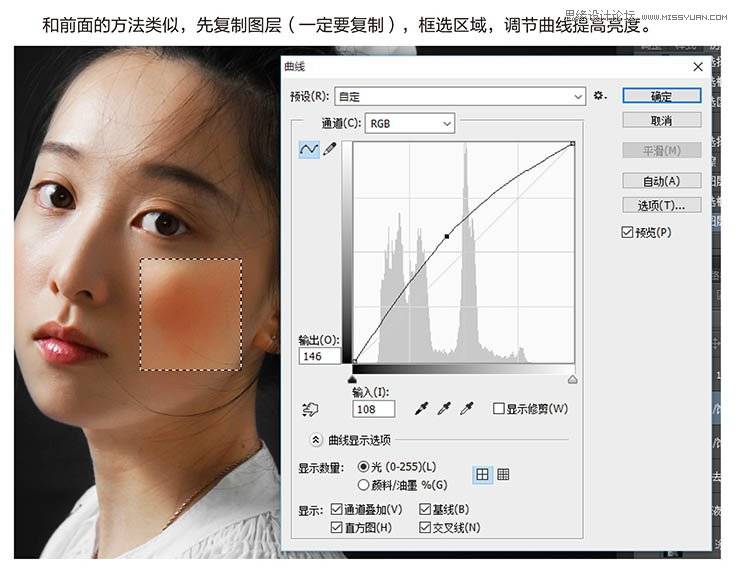
所不同的地方是,调整好曲线以后,先不要取消选区,而是点击选择-反选,按下DEL,删除除了这块区域的其他部分。因为我们接下来只调整这块区域的饱和度。

图像-调整-色相/饱和度,用我们自己的眼睛判断其颜色是否和其他皮肤相似。

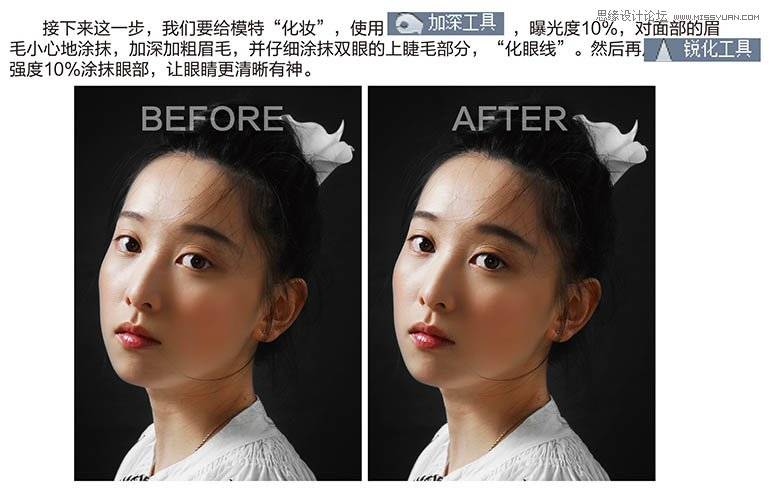
用液化工具将马蹄莲拉扯地更大,完成。

最终效果:






















