今天我和分享的就是如何调出西洋画当中比较重要的一种画种风格----油画。希望大家可以通过教程可以学习到油画的制作方法。

我们在修调照片的时候除了把照片调干净好看之外,也会想要调出一种独特的风格来,对照片进行艺术再加工,赋予情感和个性的风格化效果。
比如有着中国风的工笔画,还有西洋风的油画之类,而有关工笔画风格的调色我在之前的文章里已经分享过了,戳蓝字回顾,那么今天我和分享的就是如何调出西洋画当中比较重要的一种画种风格----油画。
我们想要调出油画的感觉来,就得先对油画有一个大致的认识。以下是我从百度图片里搜到的有关人物油画的一些图片。

从图中可以看出,油画与我们中国的工笔画很不相同,工笔画是比较扁平化的,没有阴影的,而油画很立体,有点类似摄影的感觉,比较的写实。
油画是用光影来塑造人物的立体感,而且具有一定的景深和透视关系,而它的细节和层次感也都很强,通常没有死黑和过曝的地方,色彩通常也很丰富和艳丽,由于油画是在布上,纸上或者木板上之类的地方画出来的,因此油画和工笔画一样也具有它独特的纹理感,由此,我大致给油画归纳了以下几个特点:
1、具有光影立体感,以光塑形
2、细节层次丰富通常无纯黑纯白
3、色彩艳丽丰富
4、具有纹理感
那么大致的了解了一下油画的感觉以及特点以后,接下来就是实际的操作了。让我们把一张普通的照片调成具有油画感觉的照片吧~
以下是原片:

将其拖入PS里,然后复制一层使用图章工具或者修复画笔之类将基本的瑕疵修去。

明暗调整
首先观察一下照片,感觉照片有点太暗,并且暗部太过死黑,而亮部又稍微有些亮。于是,我新建一个色阶图层,先将图片整体提亮,然后将暗部拉高,使暗部变灰。
然后再建立一个曲线图层,将高光处压暗,阴影部提亮,在两者之间拉成一个S形的曲线,使中间部分的对比加大,这样,中间部分的层次和细节就会被提出来了。
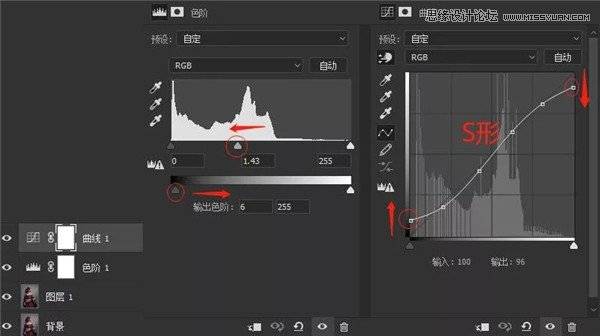
调整过后是这样的:

肤色统一
我们再接着观察照片,发现照片里的光影有些杂乱肤色也不够统一,因此我们需要对照片塑造一下光影以及统一一下肤色。
于是我新建了一个空白图层,将其改为柔光模式,然后将前景色和背景色设置为黑白,使用画笔对人物进行加深减淡,这个操作就跟中性灰的原理和效果是一样的,就是利用画笔的加深减淡对光影进行重塑,使画面看上去更干净。画笔的白色是提亮,黑色是压暗。
画笔不透明度可以根据画面效果来定,我一般是10%以内。调整好了光影以后,我又建立了一个空白图层,将混合模式设置成颜色,然后使用画笔在人物脸上将掉色的部分补上,方法是按住alt键吸取人物脸上健康的肤色,然后用画笔在人物掉色和颜色不匀的地方进行擦拭,画笔不透明度也是根据画面效果来定,如果高了也可以降低图层的不透明度来调整。
具体参数步骤和效果图如下。
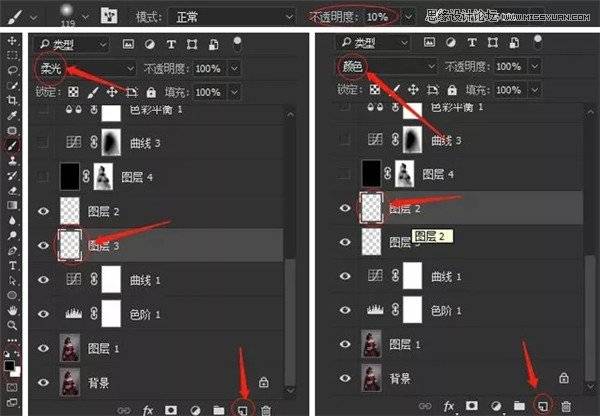

现在光线和人物皮肤变得更加的统一了,画面也更加干净了些。
调整氛围
这时我们再观察照片,照片里的背景有些太亮,我想给它有一种暗暗的比较厚重的感觉,于是我新建了一个空白图层,然后将其填充为黑色,然后建立蒙版用黑色画笔将人物部分擦出来,这里人物的外轮廓部分可以适当染上点环境的黑,这样人物与环境会更融合。最后将图层不透明度降低,使画面更融洽。步骤和效果图如下所示。

突出人物
现在再看照片,是不是觉得气氛感更浓厚了些,那么接下来为了突出人物,我将画面四周再次压暗了些,人物部分就会显得稍亮一些。新建曲线图层,将曲线往下拉,然后将蒙版反相成黑色(快捷键:ctrl+I),,然后选择渐变工具,(渐变工具要选择前景色到透明这个选项,前景色要设置为白色),从黑色蒙版的四周往人物方向拉,这样就会把背景周围部分拉暗一些,如果觉得太暗也可以降低点曲线图层的不透明度。具体步骤和效果图如下。
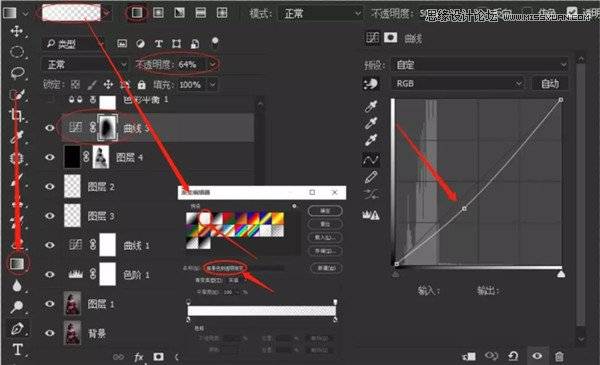

色彩风格化
继续观察照片,感觉照片的色彩层次不够丰富,于是我给它上了个黄黄的暖调,新建一个色彩平衡图层,给照片加色。具体参数和效果图如下所示。
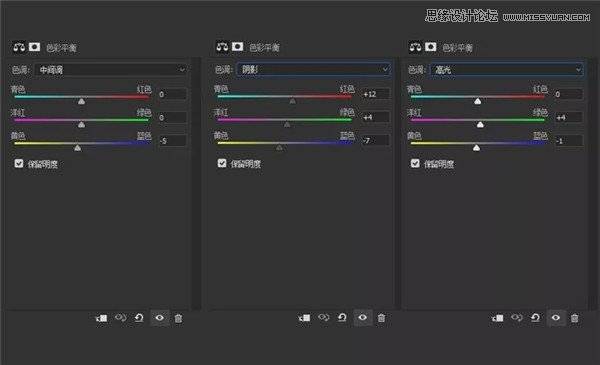

进一步调色
现在照片有了一个大概的色彩倾向,那么接下来就需要对照片做进一步的调色。
首先我感觉照片的红黄还不够,于是,我新建了一个可选颜色,将红色去了点黑,加红黄,在黄色里加点红减了点黄,并且在白色和黑色部分都加了点红黄,使照片整体偏红黄色调。具体参数和效果图如下所示。
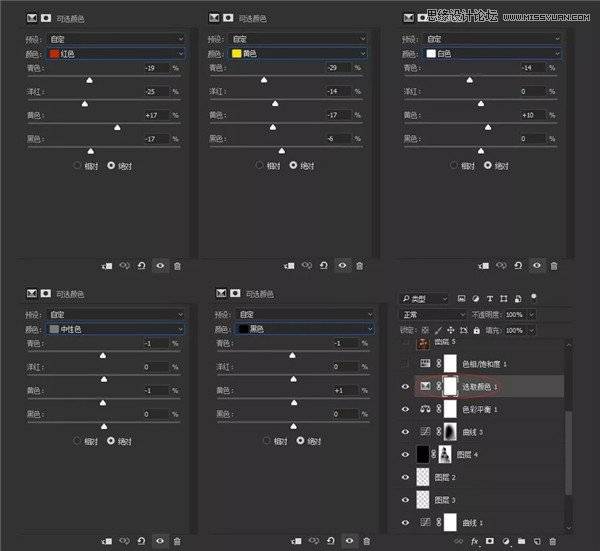

这时照片已经够黄了,但是饱和度有点高,于是我新建了一个色相饱和度,将红黄的饱和度都降低了点,然后将黄色的色相往红色偏移了一点,因为我想让照片往红色偏一点点。,
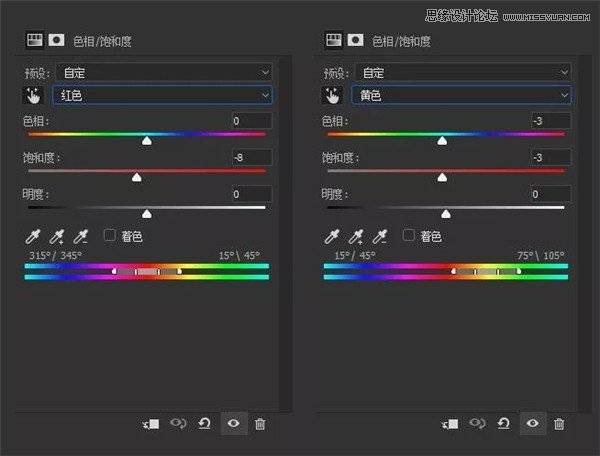

油画质感
这个时候,照片的油画色调已经调的差不多了,但是我还想给照片的高光处再加一点点油画光晕的感觉,这样会带有一点点油画的油感~
于是我盖印了一个图层(快捷键:ctrl+shift+alt+e) 然后选择高光(快捷键:ctrl+alt+2)。然后在盖印的图层上复制,将高光复制出来(复制图层的快捷键是ctrl+j) ,然后选择滤镜里的高斯模糊,模糊高光图层到大致有一点晕开的感觉就好,然后再将高光图层复制一层,接着合并这两个图层(合并快捷键是ctrl+e),将合并后的图层混合模式改为强光,这时,照片就会显示出一种油油的光晕的感觉,如下图所示。
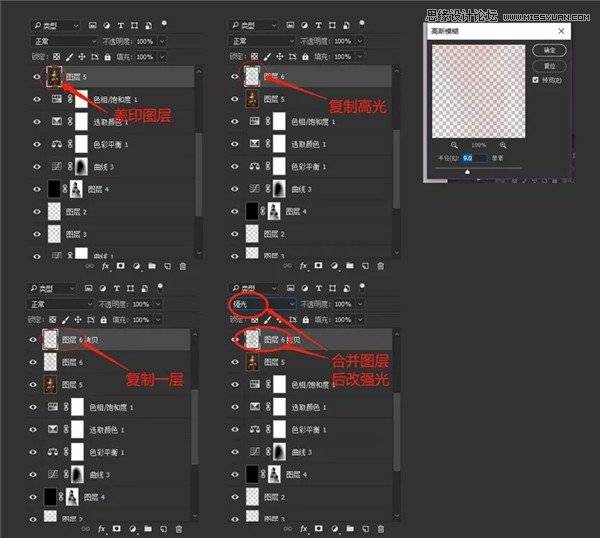

但是我并不需要所有的高光处都这么油,于是我新建了一个蒙版,反相为黑色,然后用白色画笔将人物需要油油感觉的地方擦出。具体参数如下所示。
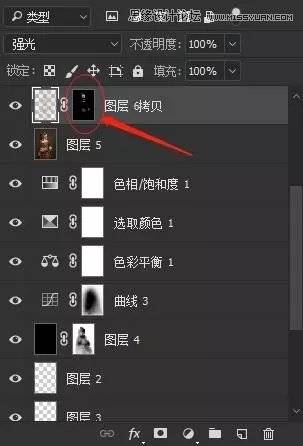

这时候照片已经有了一点点高光光晕的效果,接下来就要给照片加上油画特有的纹理感,这里可以直接加纹理素材然后把素材混合模式改为叠加,也可以自己制作个相似的。
我是直接盖印一个图层,然后将图层进入到camera raw滤镜里加颗粒,进入快捷键是ctrl+shift+a ,然后选择fx这个选项,将颗粒设置成想要的样子,大小根据照片效果来调。
调整好了以后点确定再进入ps里继续调整。这里为了更好看,我选择高光后按住alt键然后点击蒙版,这个时候刚才的颗粒效果就只会作用于高光以外的部分,具体步骤和效果图如下所示:
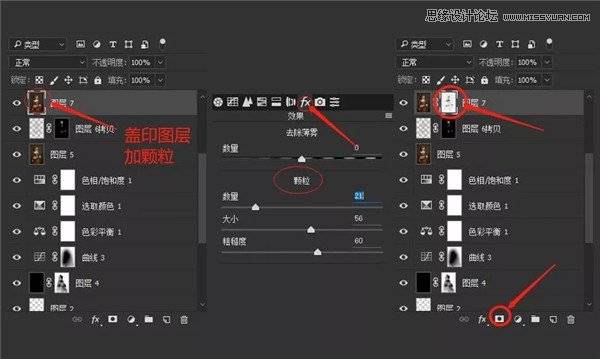

油画笔触
加完颗粒后再给照片加一点油画笔触的感觉,这样会更接近油画的感觉。于是我又盖印了一个图层,并且选择滤镜-风格化-油画,点进去以后就可以根据喜好调整油画笔触的大小和风格了。
调整好了以后点确定,这时我只想让笔触效果作用于高光以外的部分,于是我再次选择高光后按住alt键点击蒙版,这时,油画笔触效果也就只对高光以外的部分有显示了。具体调整的参数和效果图如下所示。
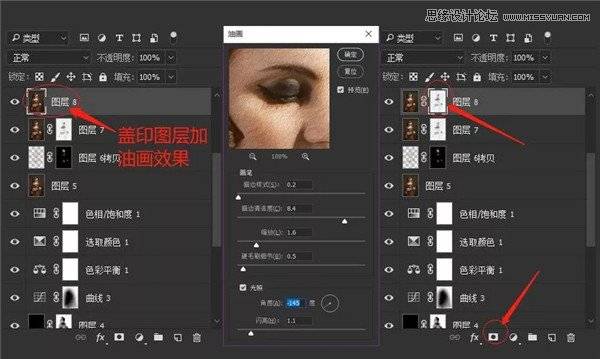

照片到这里就只剩下细节的调整和液化了,调整完以后的效果图如下。

那么,这次的分享到这里也就结束啦,其实这张图只要大方向没问题也可以调成其它的色调和感觉哦~
因为一千个人眼里有一千个哈姆雷特,每一次调色都可以调出不同的感觉,这也许这就是调色的乐趣所在吧~
原图的对比效果图。






















