
1、图案定义:打开下图的绿草图片,选择 编辑 >> 定义图案,关闭窗口。

2、创建一 750×550 像素的画布,并用之前定义的图案填充(编辑 >> 填充,选择图案填充),选择 图层 >> 图层样式 >> 渐变叠加,混合模式设为“正片叠底”,不透明度为“40%”,其他设置如下。
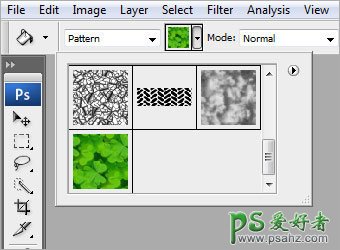
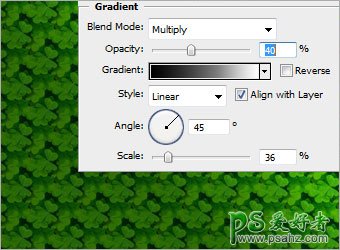
3、添加人像素材,并将其置于画布中间。

4、复制人像层,使用橡皮擦工具将衣物之外的部分擦除,将原人物层隐藏。

5、按住 Ctrl 键并点击衣物层获得选区,添加图层蒙版。选择 滤镜 >> 模糊 >> 高斯模糊,模糊半径设为 5px。

6、将衣物层的混合模式设为“滤色”,将得到如下效果。

7、复制背景层与衣物层,将复制后的两个图层合并,并命名为“阴影”层,将阴影层置于衣物层下方。按住 Ctrl 键并点击衣物层获得选区,为阴影层添加图层蒙版。 使用加深工具加深衣物边缘以及衣服与裤子的结合部位,得到如下效果。

8、取消人物层的隐藏,得到如下效果。

9、使用多边形套索工具选择人物的头发部分。选择 图像 >> 调节 >> 色相/饱和度,调整参数得到一款好看的绿色头发。

10、同步骤9,调整护腕等饰物的色相/饱和度,确定后完成最终效果。






















