最终效果


1、打开素材图片,复制背景图层。
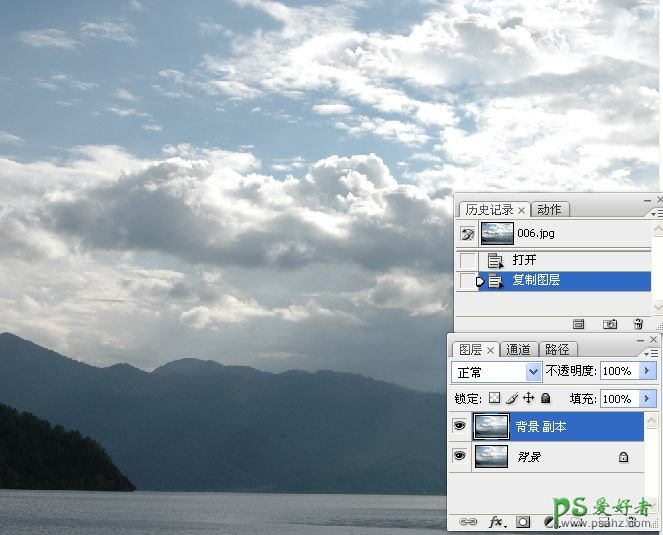
2、创建新的填充或调整图层,建立纯色调整图层。
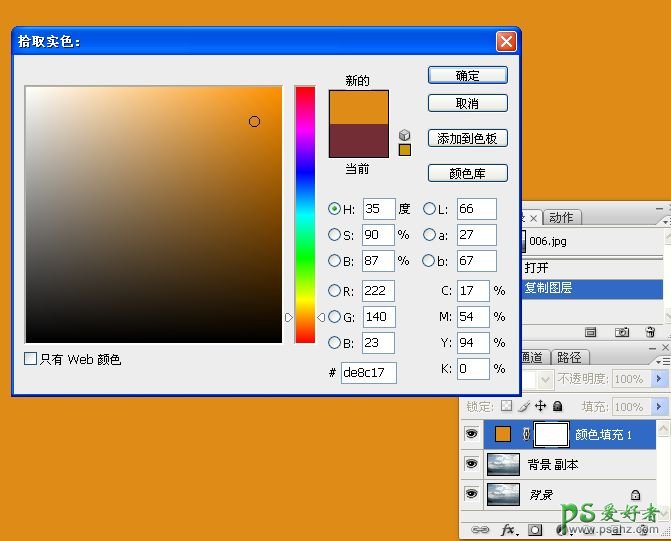
3、应用“纯色”调整整体色调。设置混合模式加强图像影调。
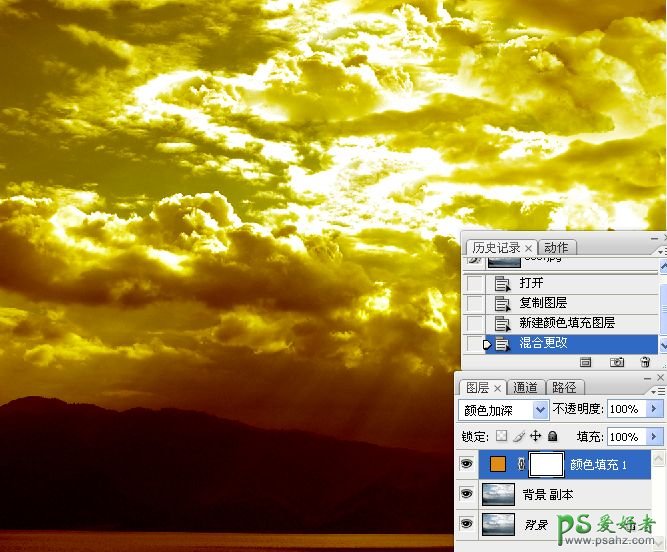
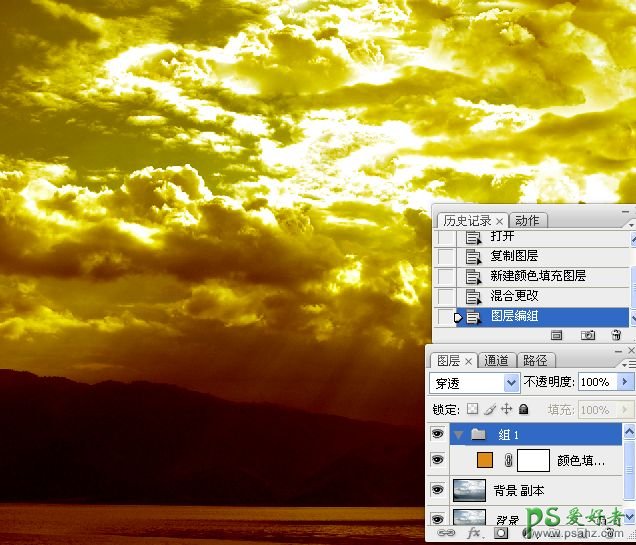
4、应用曲线使图像变亮。
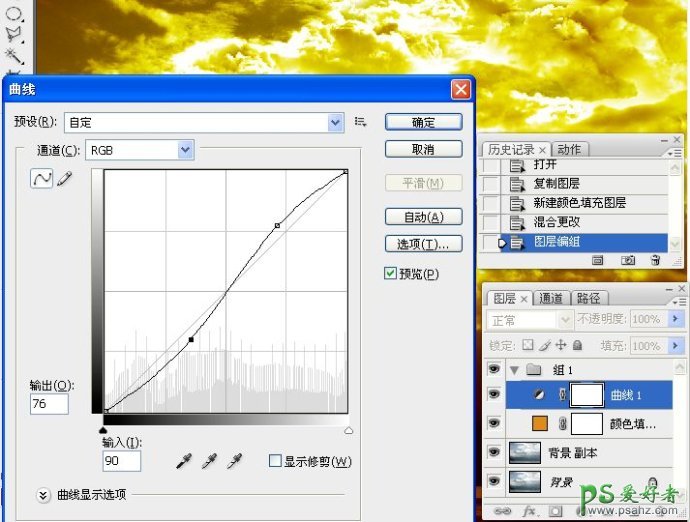
5、精细调整天空。
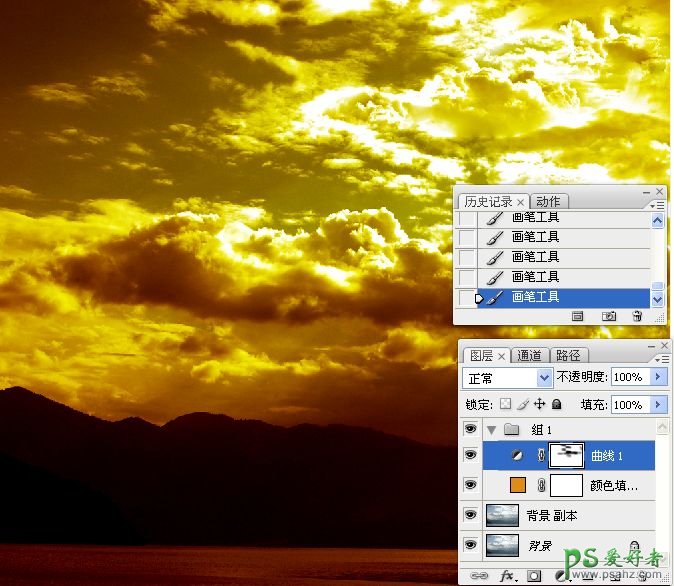
6、应用色彩平衡使图像变红。
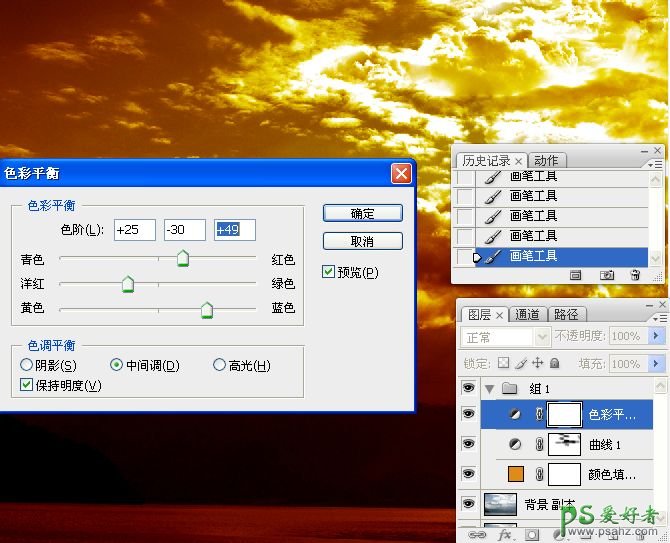
7、恢复湖面的颜色。
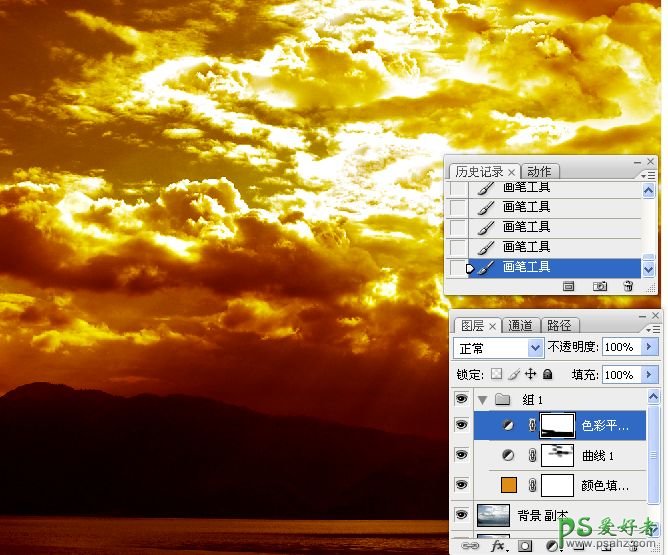
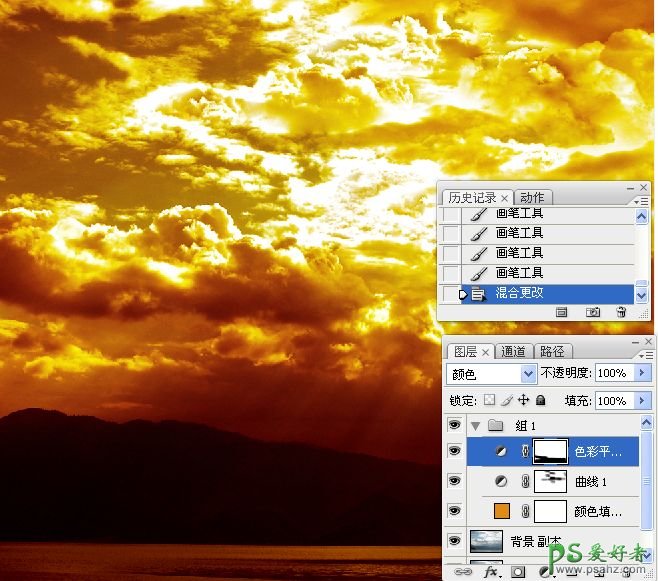
8、调整图像整体影调。
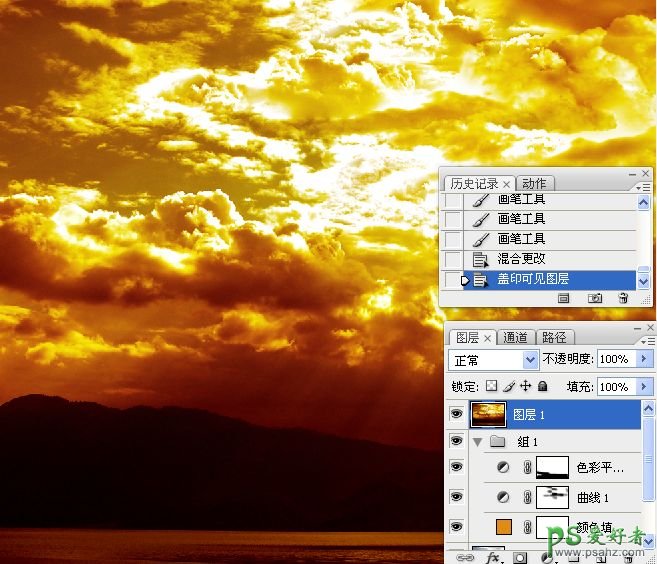
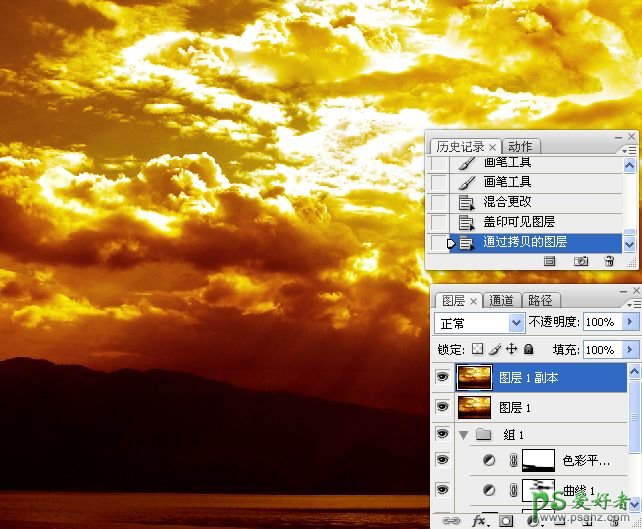
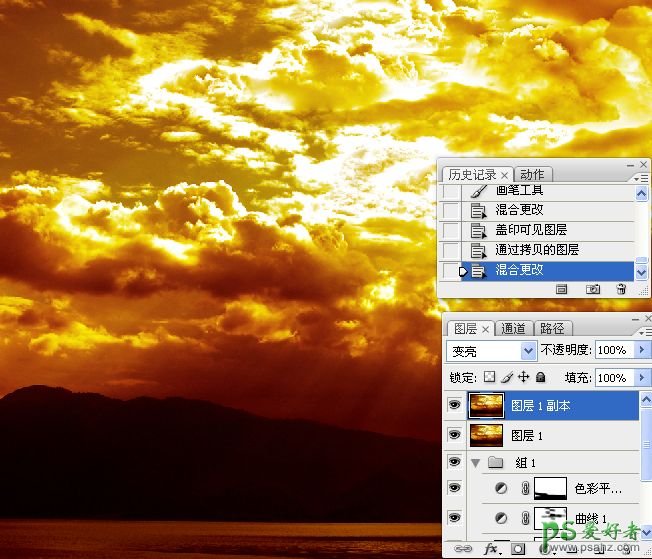
9、使用曲线使云彩更加立体。
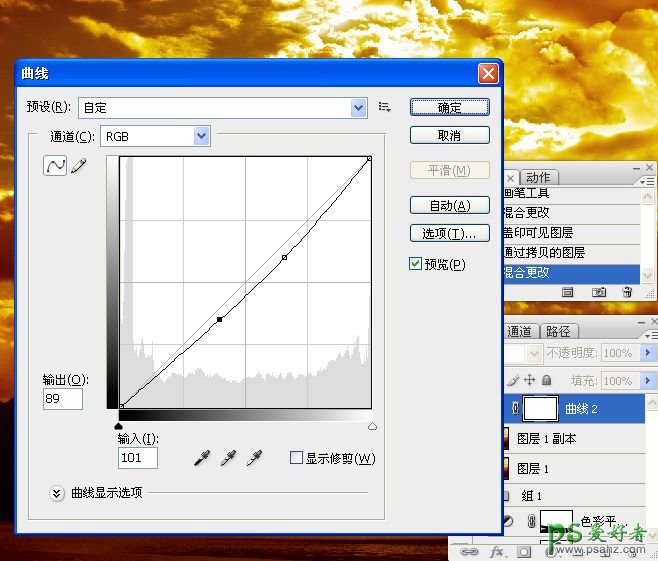
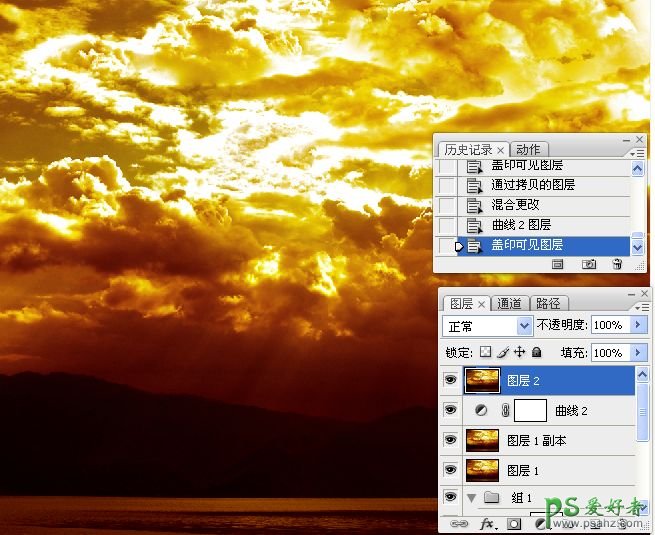
10、在山体和湖面部分建立选区。
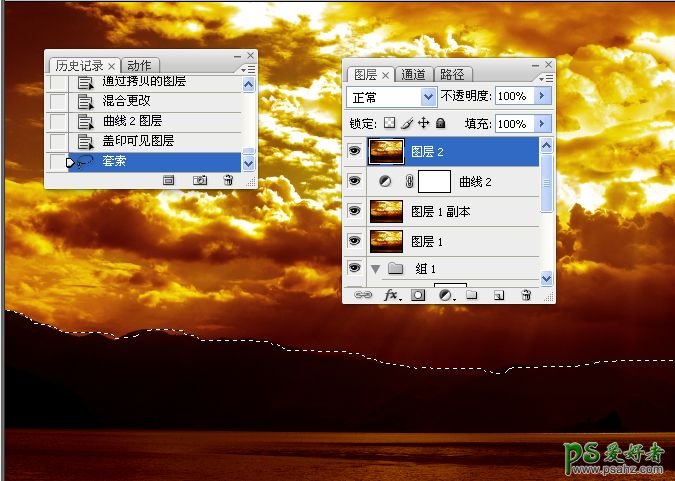
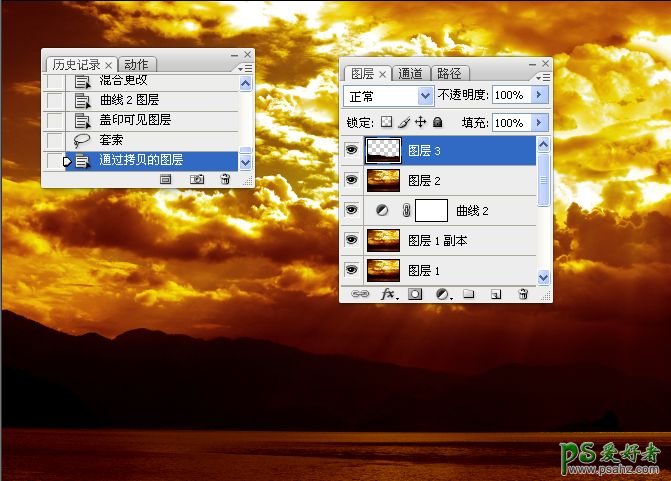
11、调整湖面影调。
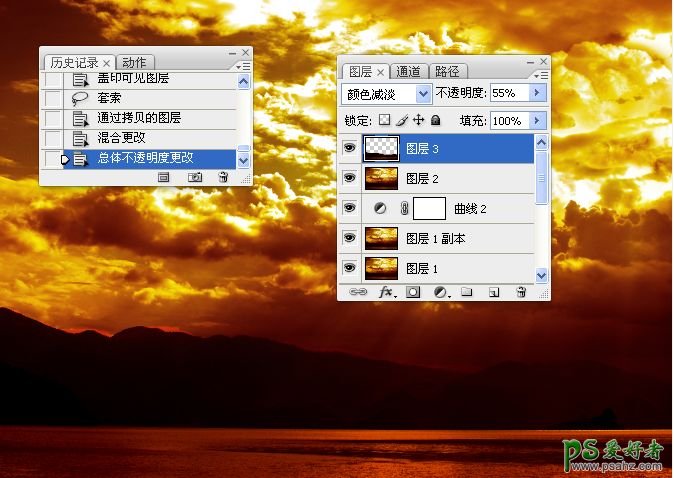
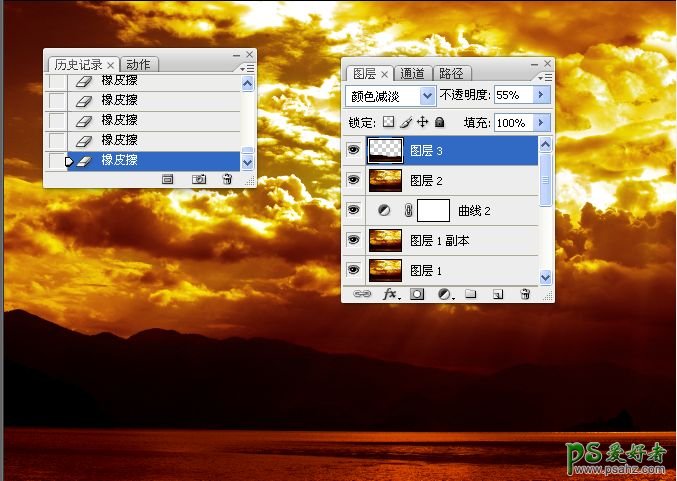
12、设置局部颜色。
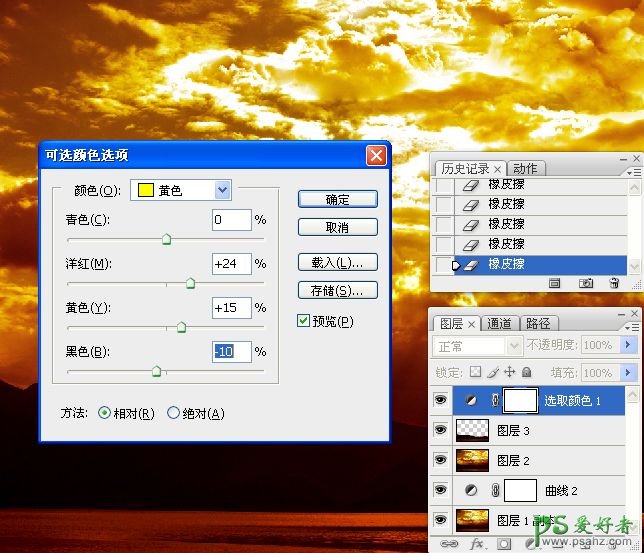
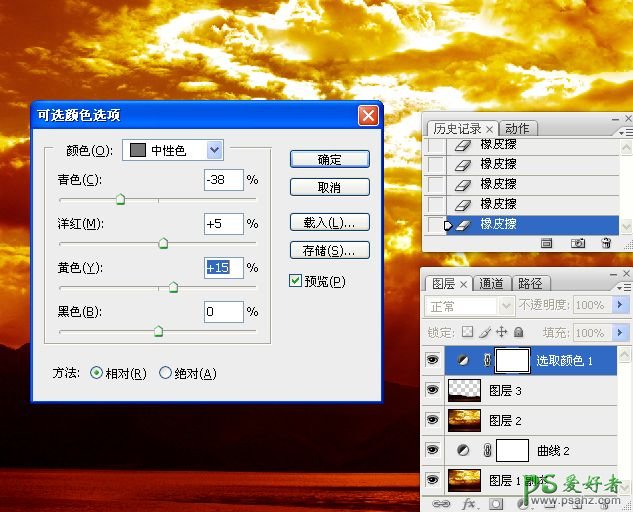
13、应用照片滤镜使图像整体偏红。
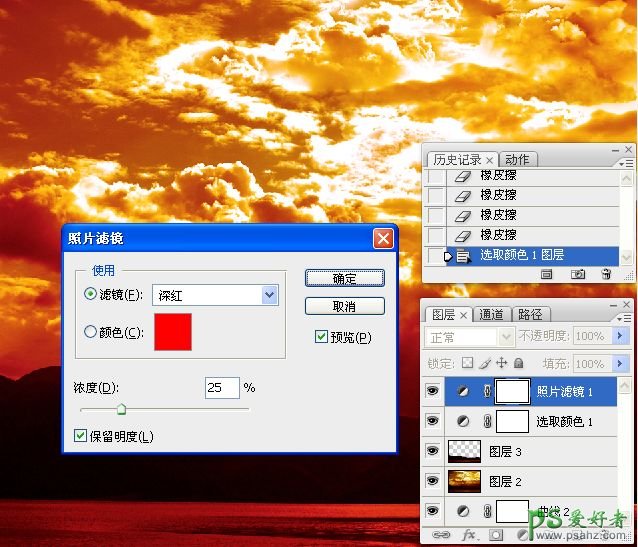
14、精细调整画面细节部分色调。
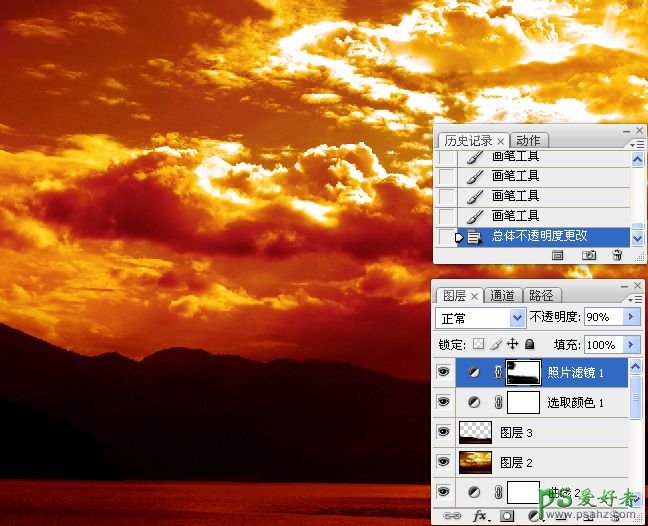
15、应用曝光度改善局部过曝。
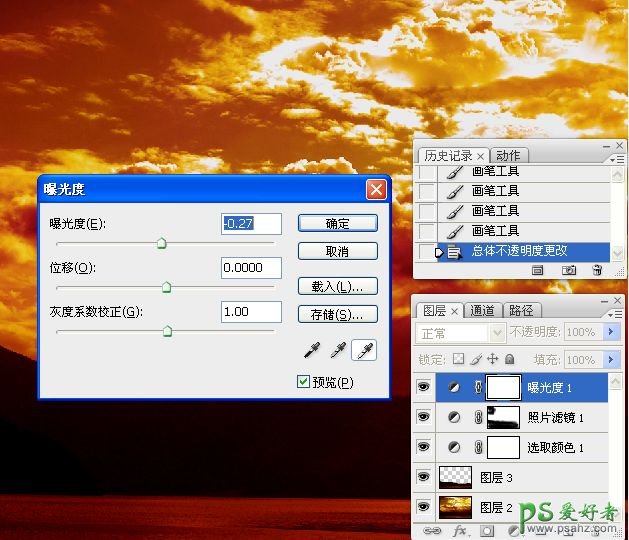
16、精强调整图像色调。
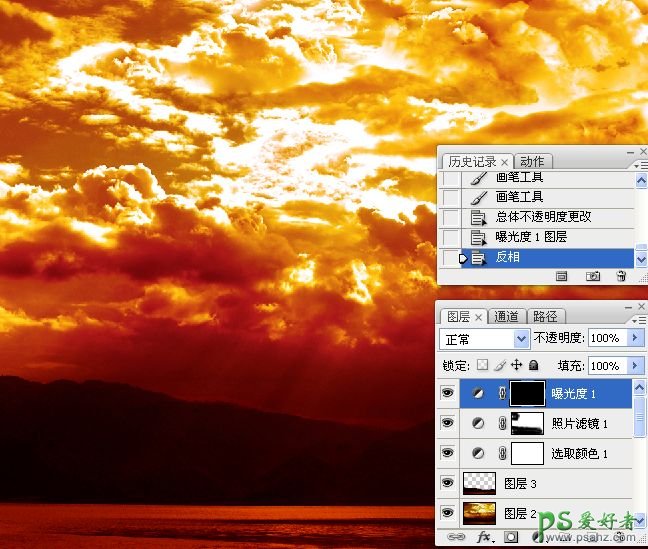
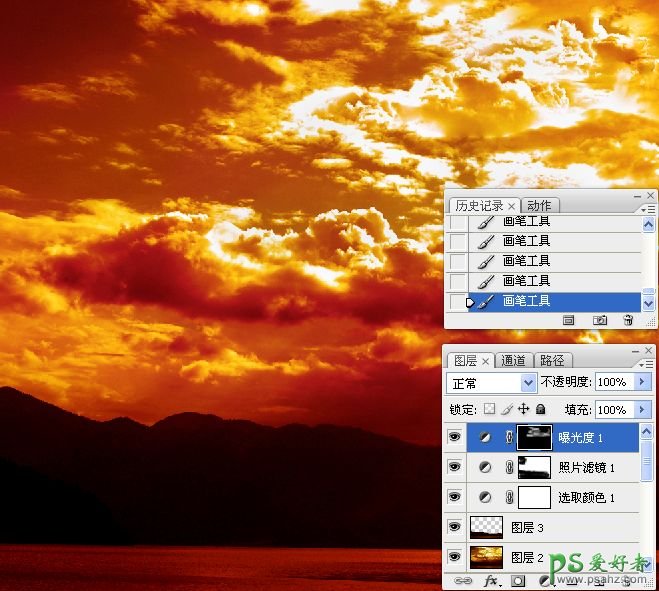
最终效果:






















