最终效果


1、打开原图,选择菜单:图像 > 模式 > Lab颜色,把背景图层复制一层,进入通道面板,点a通道按Ctrl + A全选,按Ctrl + C复制,点b通道,按Ctrl + V粘贴,回到图层面板,把图层混合模式改为“柔光”。

2、新建一个图层按Ctrl + Alt + Shift + E盖印图层,进入通道面板,选择b通道按Ctrl + A全选,按Ctrl + C复制,点明度通道按Ctrl + V粘贴,回到图层面板把图层混合模式改为“柔光”。

3、新建一个图层按Ctrl + Alt + Shift + E盖印图层,选中明度通道,执行:图像 > 应用图像,参数设置如下图。
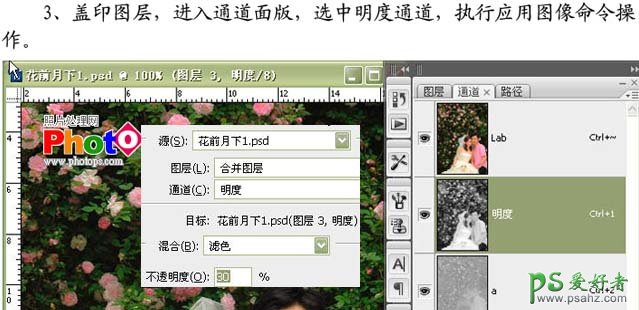
4、回到图层面板,创建曲线调整图层,参数设置如下图。
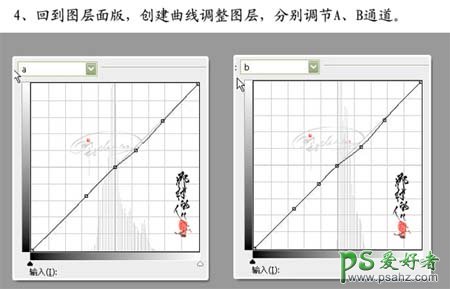

5、创建色阶调整图层,参数设置如下图。

6、创建曲线调整图层,参数设置如下图。


7、新建一层,盖印图层,选择菜单:图像 > 模式 > RGB颜色,选择合拼,按Ctrl + Alt + 1提取红色通道高光选区,创建曲线调整图层,参数设置如下图。
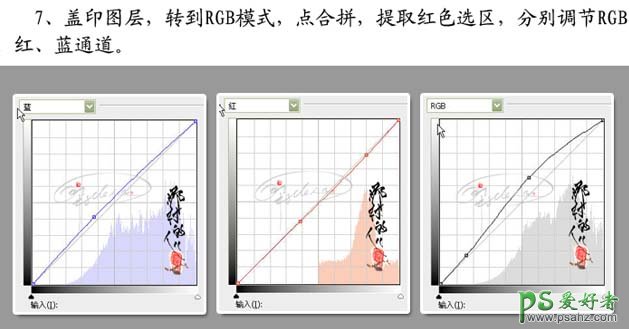

8、新建一层,盖印图层,用修复工具修理人物皮肤斑点,用模糊工具对人物皮肤进行降噪处理。

9、新建一个图层盖印图层,适当的把图层锐化一下。

10、复制一层,用Topaz滤镜锐化一下,参数设置如下图,加上图层蒙版用黑色画笔擦去不需要处理的部位。
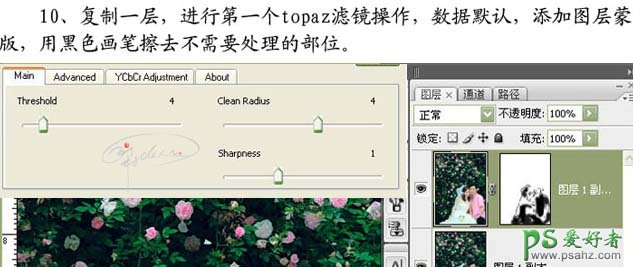
11、新建一个图层,盖印图层,用Topaz滤镜锐化一下,参数设置如下图,加上图层蒙版用黑色画笔擦去不需要处理的部位。

12、盖印图层,选择菜单:图像 > 应用图像,参数设置如下图,确定后加上图层蒙版,用黑色画笔擦去不需要操作的部位。

13、盖印图层,按Ctrl + Alt + 1提取红色高光选区,创建曲线调整图层,参数设置如下图,确定后用黑色画笔擦掉不需要操作的地方,完成最终效果。























