原图为比较常见的面霜产品图,瓶身为玻璃材质,盖子部分是木质结构;不过拍摄的时候没有把产品的剔透感拍出来,需要后面慢慢渲染出来。推荐给朋友学习,希望大家可以喜欢。
最终效果

原图

1、打开原图。把上面的素材保存到本机,打开PS,然后打开保存的图片。

2、填充背景色。按Ctrl + J 把背景图层复制一层,然后选择背景图层,填充白色。

3、新建原图组。选择复制的图层,然后点击图层面板右上角的菜单,选择“从图层新建组”,在弹出的对话框命名为“原图”,然后确定。
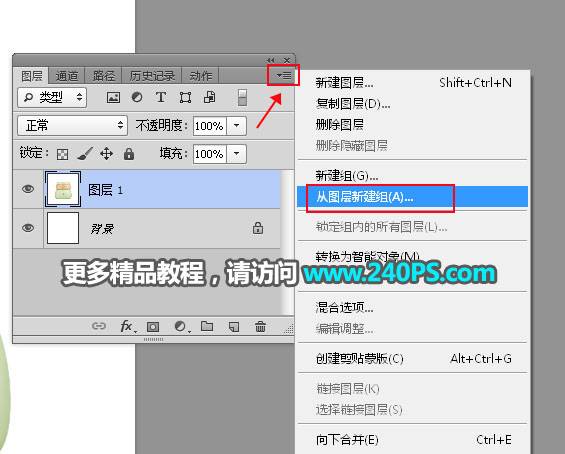

4、新建分层组。点击组按钮,新建一个组,命名为“分层图”。

5、这里的产品图是对称图形,我们只需要勾一半的轮廓,另一半直接复制。

6、勾分层组。在组里新建一个图层,用钢笔工具先勾出瓶身一半的轮廓,转为选区后填充红色;另一半直接复制做好的;同样的方法把盖子部分也做好,如下图。

7、开始绘制。首先载入瓶身的选区,在背景图层上面新建一个组,再点击蒙版按钮,添加蒙版。然后把分层图组隐藏。过程如下图。

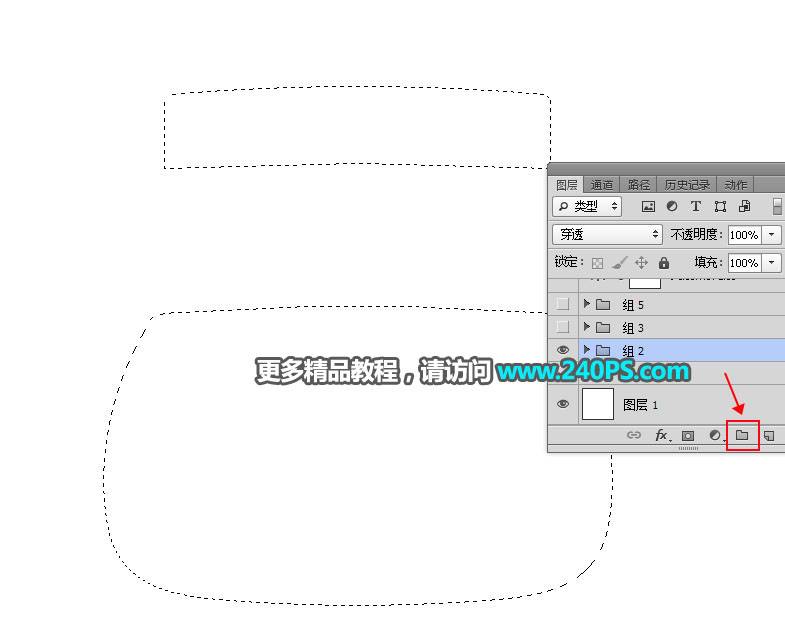

8、填充暗部颜色。在组里新建一个图层,把原图显示处理,可以根据实物图判断产品图有没有偏色或偏暗等,如果有就适当微调;然后用吸管工具吸取边缘暗部的颜色;再在新建的图层填充;填色后可以把原图组关闭,看看效果。


9、中间填色。新建一个图层,用钢笔工具勾出中间高光部分的选区,然后吸取原图高光的颜色填充,按Ctrl + D 取消选区。



10、模糊处理。选择菜单:滤镜 > 模糊 > 高斯模糊,半径为25,然后确定。
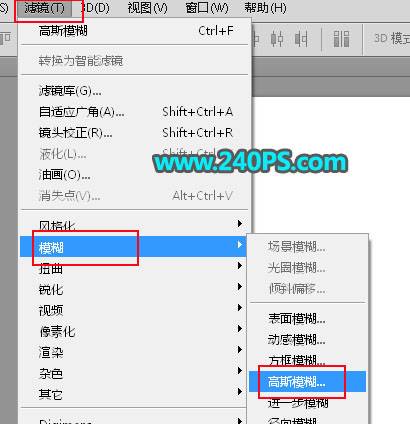


11、按Ctrl + J 把当前图层复制一层,不透明度改为50%,如下图。

12、渲染右侧边缘高光。新建一个图层,用钢笔工具勾出右侧边缘高光选区,填充稍亮的颜色,按Ctrl + D 取消选区,然后高斯模糊处理,数值自己把控。


13、高光的边缘加上生硬一点的高光,如下图。


14、左侧边缘的高光直接复制右侧的,水平翻转一下。

15、新建一个图层,用钢笔勾出顶部暗部选区,按Shift + F6羽化2个像素后填充暗部颜色。


16、底部也是一样的方法填一点暗部颜色。

17、渲染顶部的光影。新建图层,同上的方法渲染顶部的高光,过程如下图。



18、木质部分的处理。载入中间部分的选区,然后选择原图,按Ctrl + C 复制;在瓶身组上面新建一个组,新建一个图层,按Ctrl + V 把复制的木纹粘贴进来,再用调色工具调亮。



19、木板高光区域需要单独调亮,如下图。

20、顶部木纹也是一样的方法处理,如下图。

最终效果






















