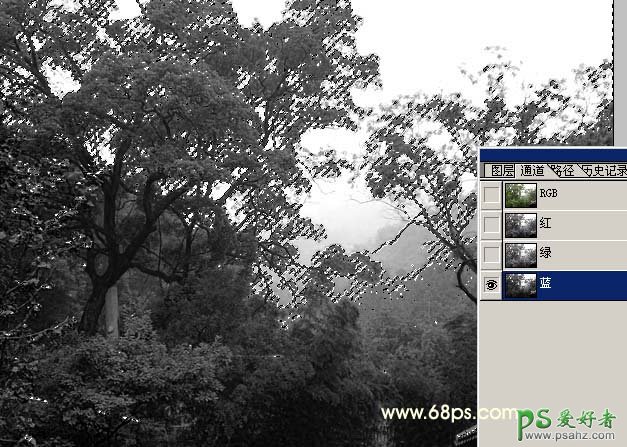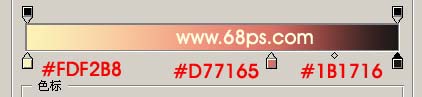最终效果
原图
1、打开原图,创建亮度/对比度调整图层,参数设置如图1。
<图1>
2、新建一个图层,点通道棉版,选择蓝色通道,按Ctrl点通道的蓝色部分调出选区,如图2。 3、回到图层棉版,选择渐变工具,颜色设置如图3,绘制径向渐变,确定后把图层混合模式改为“正片叠低”,效果如图4。
<图2>
<图3>
<图4>
4、新建一个图层按Ctrl + Alt + Shift + E盖印图层,然后使用减淡工具,把有反光的涂亮一点,大致效果如图5。
<图5>
5、按Ctrl + J把刚才盖印的图层复制一份,执行菜单:滤镜 > 模糊 > 高斯模糊,数值为5,然后把图层混合模式改为“变亮”,加上图层蒙版填充黑色,然后用白色画笔涂抹,上面的树叶部分,大致效果如图6。
<图6>
6、新建一个图层填充颜色:#FFFFE0,然后把图层混合模式改为“颜色加深”,效果如图7。
<图7>
7、新建一个图层简单的加上一些光线,完成最终效果。
<图8>