最终效果


素材

第一步:在PS中打开素材原图,按快捷键Ctrl+M对原图进行轻微提亮操作,如下图:
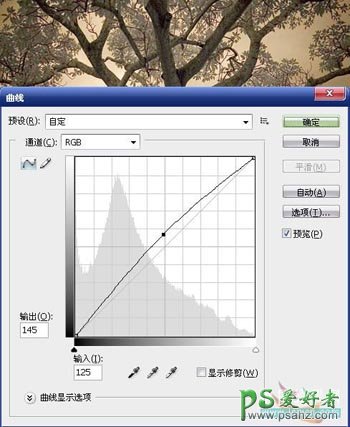
第二步:使用矩形选框工具拉出如下图的选区,注意选区的右边界应放在树干的中间,这样效果好一点

按快捷键Ctrl+J复制一层“图层1”,按住Ctrl键在图层面板中点“图层1”载入选区,回到背景层,再次按快捷键Ctrl+J复制一层“图层2”,这样就简单地把原图分成两部分,如下图示:

第三步:在图层面板中点图层1使之处于编辑状态,按Ctrl+B对图层1进行色彩平衡调整,参数如下图:
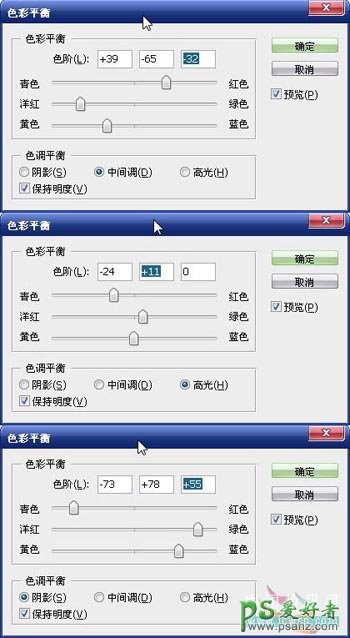
第四步:按快捷键Ctrl+U对图层1进行色相饱和度调整,参数如下图:

至此对左半部分的调整完成,效果如下图:

第五步:在图层面板中点图层2使之处于编辑状态,按Ctrl+B对图层2进行色彩平衡调整,参数如下图:
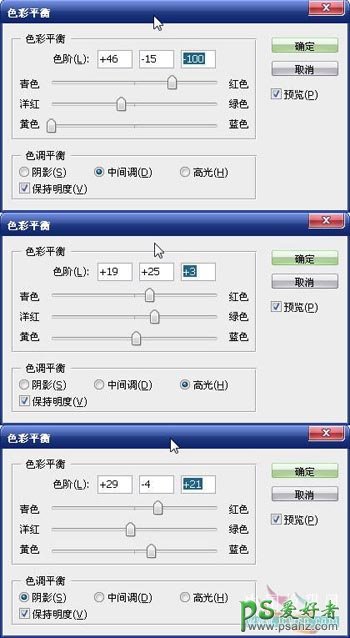
第六步:执行菜单命令:图像》调整》照片滤镜,对图层2进行加温处理,参数如下图:

至此,完成左右两边的调整,效果如下图:

第七步:锐化,在图层面板中点图层1使之处于编辑状态,按快捷键Ctrl+Alt+Shift+E盖印图层,得到“图层3”对图层3执行菜单命令:滤镜》锐化》锐化,效果如下:

第八步:打开纹理素材,用移动工具将纹理拖入到刚才编辑的文件中得到“图层4”,对齐,改变图层4的混合 模式为“叠加”效果如下:

第九步:最后加入简单的文字修饰,完成,保存,最终效果如下:






















