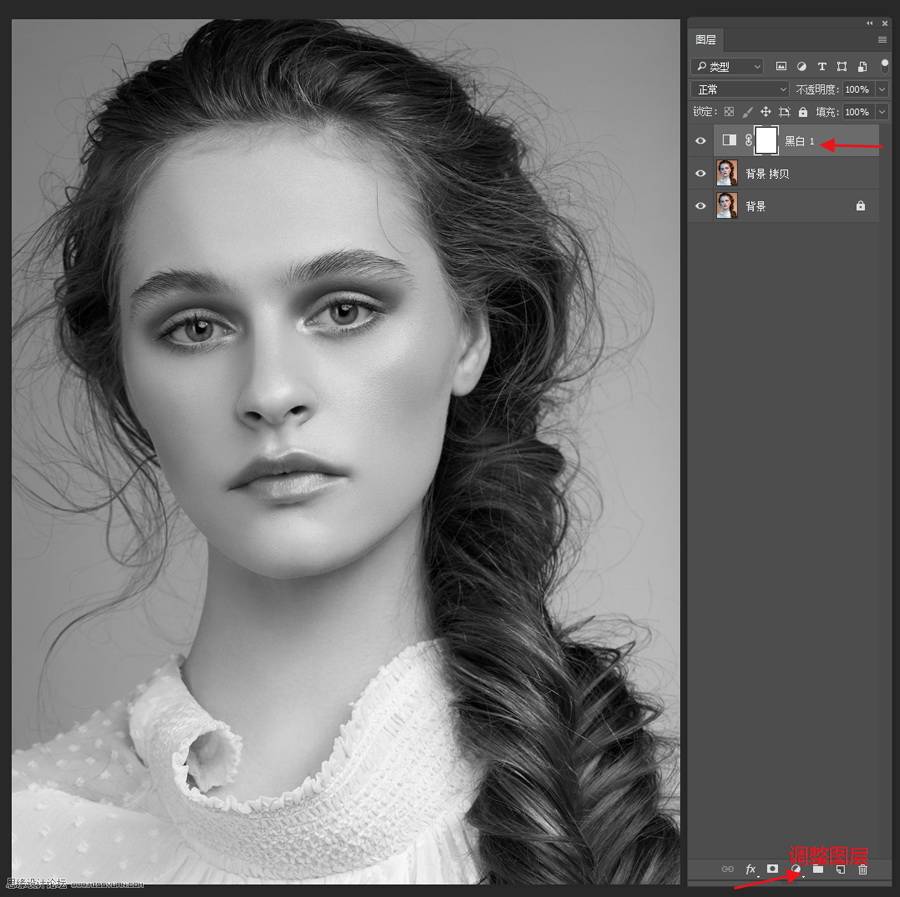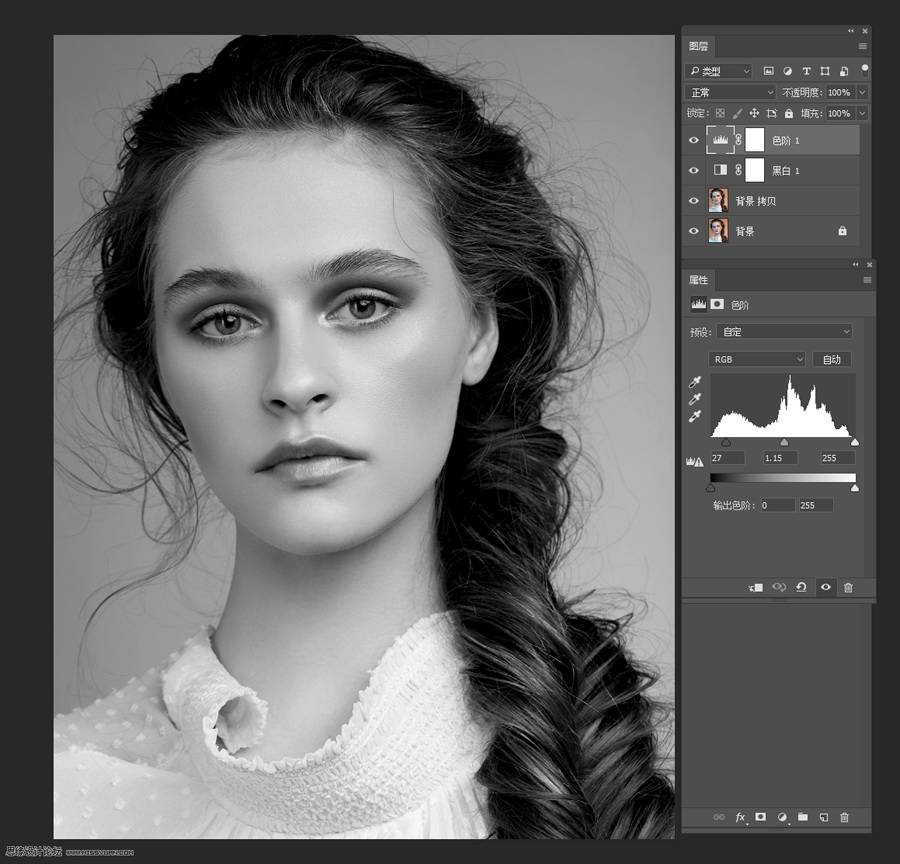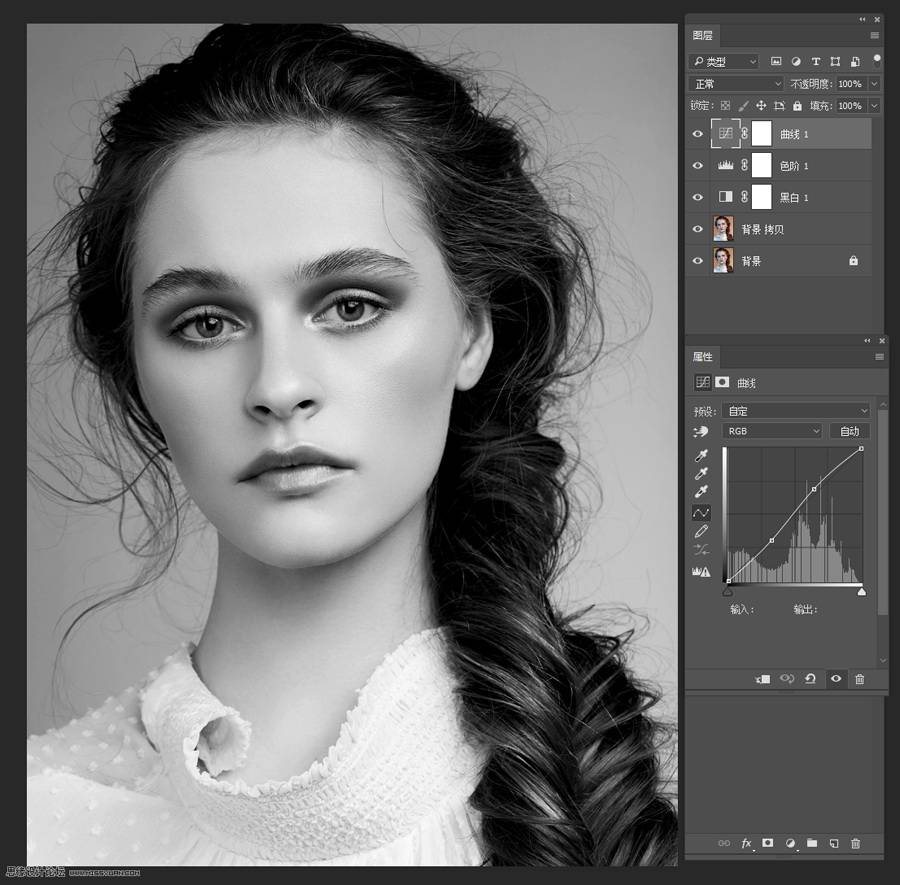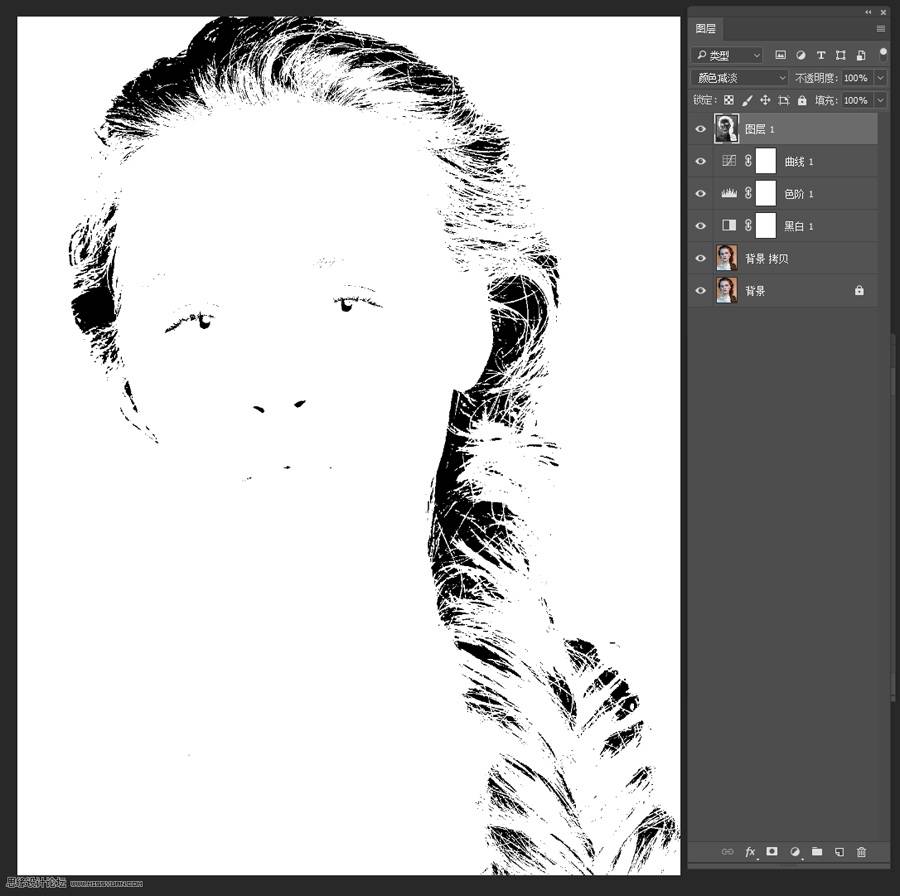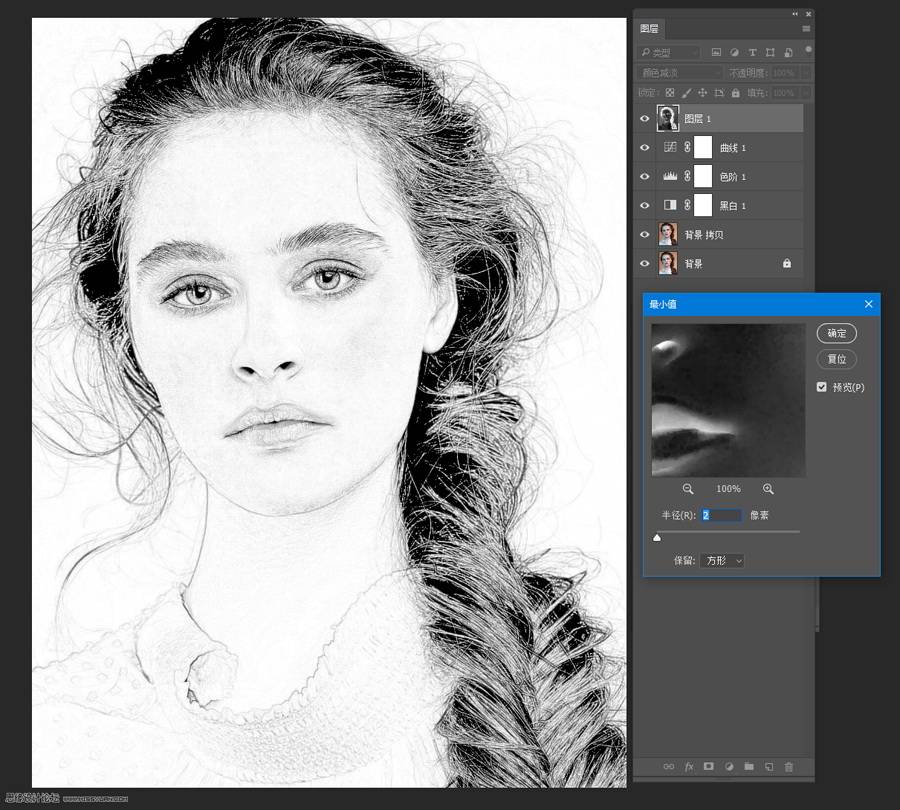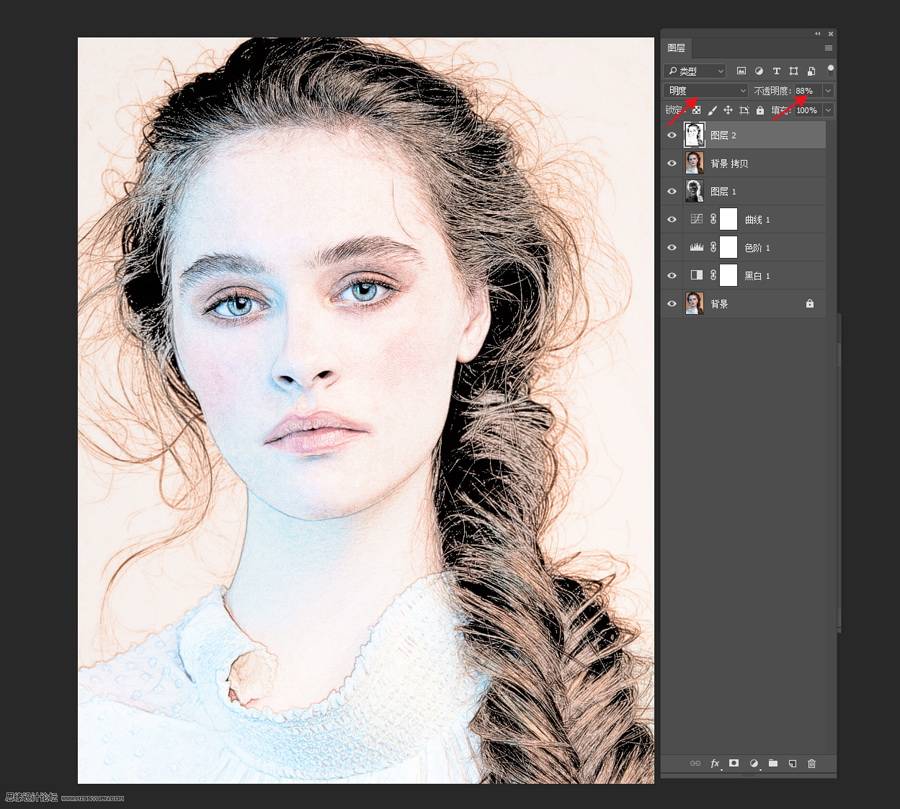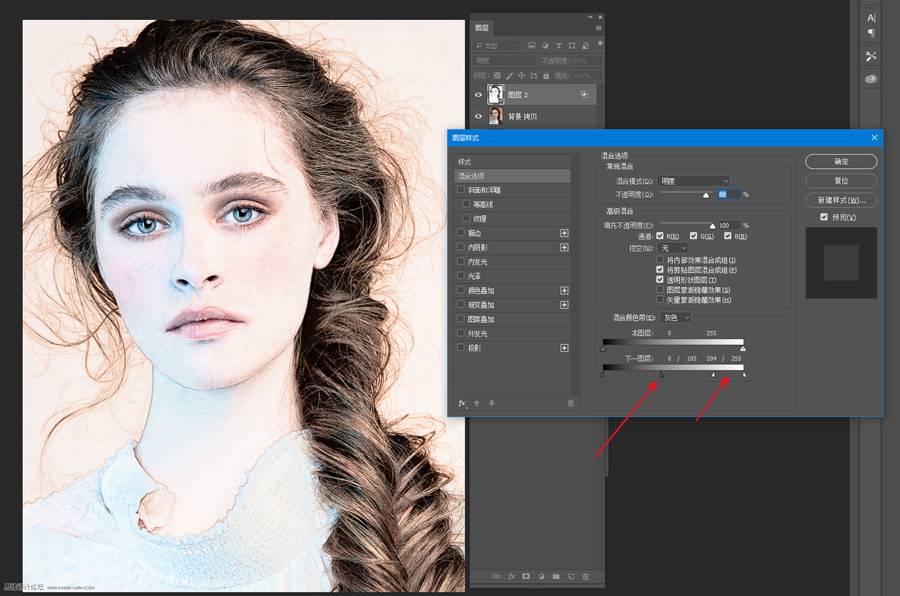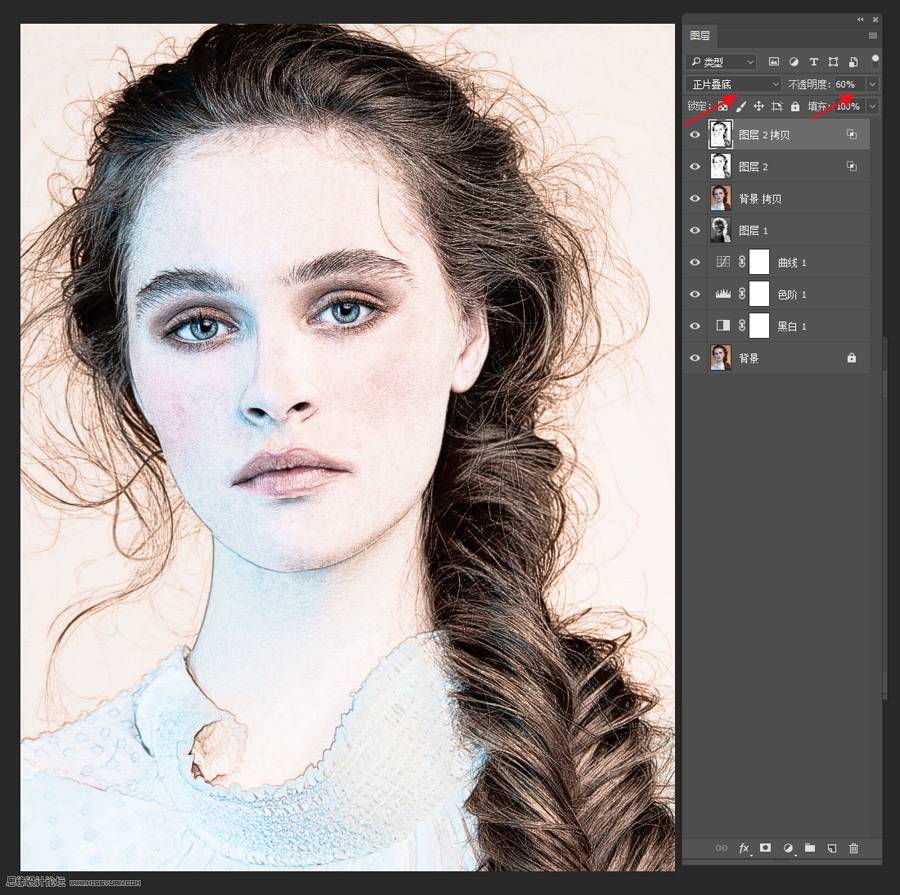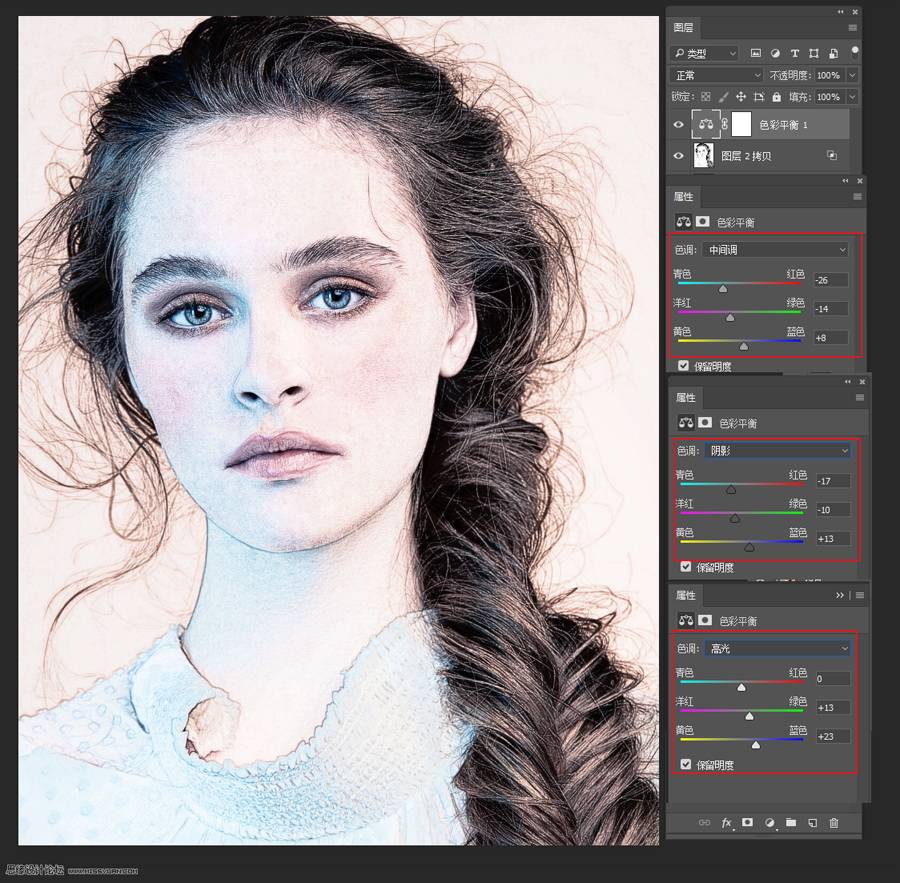本教程主要使用Photoshop快速把人物照片转为工笔画效果,主要介绍的内容是把照片转换成线稿的小方法,希望朋友可以喜欢。
先来看看对比图
下面我们进入步骤Step1:打开软件,丢素材,调成黑白照步骤为:把模特图拖进PS里--复制一层--添加黑白调整图层
添加色阶调整图层,稍微丰富下黑白灰(参数根据图片具体适当调整);
再添加个曲线调整图层,加点对比关系;
Step2:提线条盖印可见图层-Ctrl+Shift+Alt+E,把图层混合模式为改为颜色减淡:
接着Ctrl+I 反相
接下来,选择滤镜—其他—最小值,(通常设置1-2个像素即可),这里设置为2
Step3:线稿融入照片接下来再盖印图层,移动原图至新盖印图层下方,改变盖印图层混合模式为明度,适当降低透明度:
再打开图层样式,调节颜色带,让背景的暗调部分慢慢浮现出来;
接下来可以我们加深下线稿,复制之前盖印的线稿层,混合模式改为正片叠底,适当降低透明度;
到这里基本已经成型了。 Step4:调色接下来我们调色,简单使用色彩平衡调整层,调整出我们喜欢的颜色
Step5:完成
现实照片转工笔画完成,大家可以随意调整自己喜欢的颜色