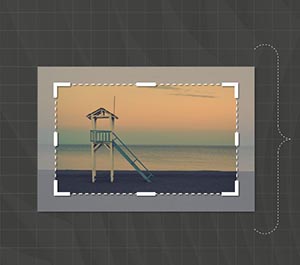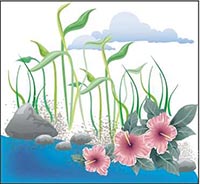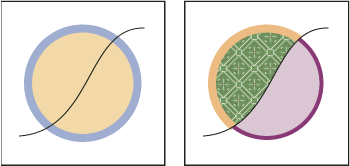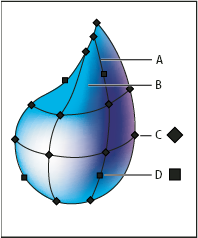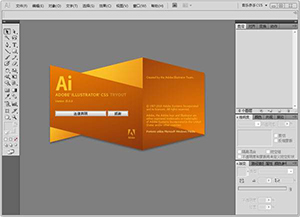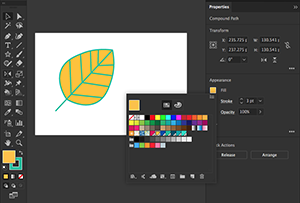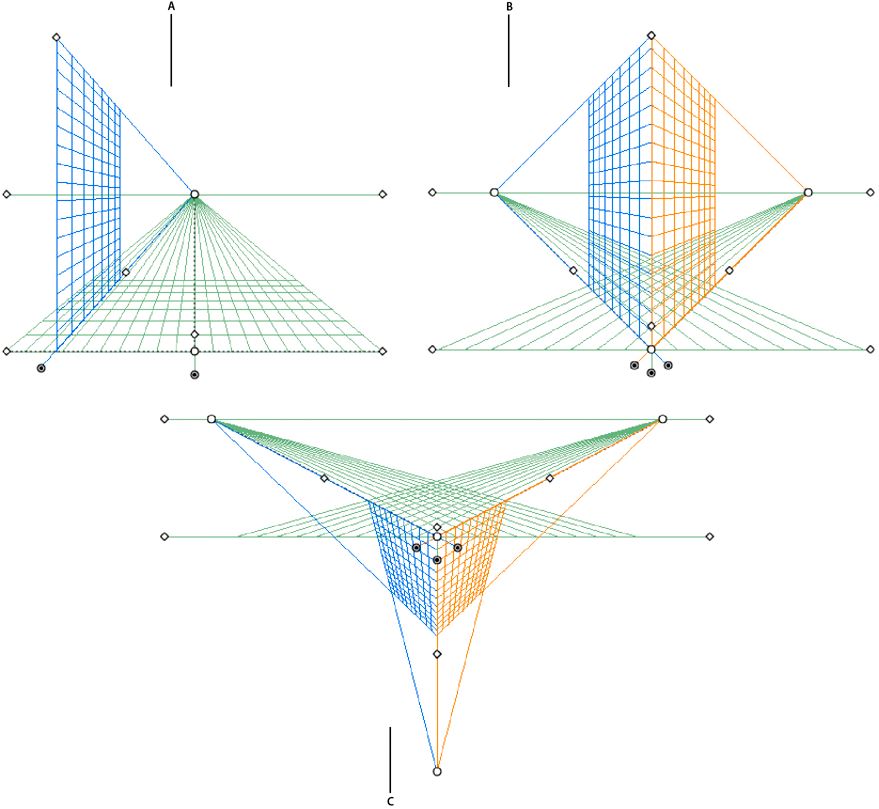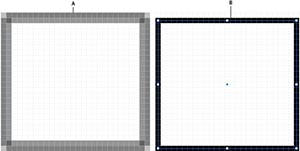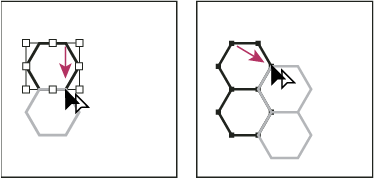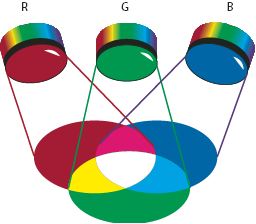Adobe Illustrator ,简称“Ai”,是 Adobe 公司推出的基于向量的图形制作软件,被广泛应用于印刷出版、专业插画、多媒体图像处理和互联网页面的制作等,也可以为线稿提供较高的精度和控制,适合生产任何小型设计到大型的复杂项目。
可使用“描边”面板(窗口 > 描边)来指定线条是实线还是虚线、虚线顺序及其他虚线调整(如果是虚线)、描边粗细、描边对齐方式、斜接限制、箭头、宽度配置文件和线条连接的样式及线条端点。
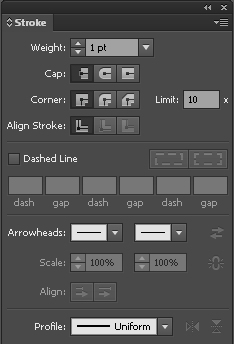
“描边”面板
可以将描边选项应用于整个对象,也可以使用实时上色组,并为对象内的不同边缘应用不同的描边。
图层杂志讲师 Dave Cross 将在此视频中向您介绍如何应用 Illustrator 中的填充和描边功能以及一些方便使用填充和描边功能的快捷键。
应用描边颜色、宽度或对齐方式
选择对象。(要选择实时上色组中的边缘,请使用实时上色选择工具。)
单击“工具”面板、“颜色”面板或“控制”面板中的“描边”框。此操作表示您要应用描边,而不是应用填色。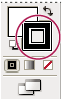 “描边”框
“描边”框
从“控制”面板中选择一种颜色,或者从“色板”面板或“控制”面板中选择一个色板。或者,双击“描边”框以使用拾色器来选择一种颜色。
注意:如果要使用“描边”框中的当前颜色,只需将该颜色从“描边”框拖到对象上即可。拖移对实时上色组无效。
在“描边”面板或“控制”面板中选择一种粗细。
如果对象是封闭路径(并且不是实时上色组),请从“描边”面板中选择一个选项以将描边沿路径对齐:
 使描边居中对齐
使描边居中对齐
 使描边内侧对齐
使描边内侧对齐
 使描边外侧对齐
使描边外侧对齐
注意:
在 Illustrator 的最新版本中,当创建 Web 文档时,默认情况下将应用使描边内侧对齐选项。在 Illustrator 的某些早期版本中,默认情况下将应用使描边居中对齐选项。
如果尝试对齐使用不同描边对齐方式的路径,这些路径可能不会完全对齐。如果要求边缘在进行对齐后完全匹配,请确保路径对齐方式设置是相同的。
创建具有可变宽度的描边
“工具”面板中的“宽度”工具可用于创建具有可变宽度的描边,而且可以将可变宽度保存为配置文件,并应用到其它描边。
您在使用“宽度”工具时,将鼠标停留在一个描边上,会在该路径上显示带手柄的空心菱形。您可以调整描边宽度、移动宽度点数、复制宽度点数和删除宽度点数。
处理多个描边时,“宽度”工具只能调整处于活动状态的描边。如果想要调整某个描边,请确保在“外观”面板中将其选中为活动描边。
要观看有关如何使用“宽度”工具的视频,请参阅使用可变宽度描边。
若要使用“宽度点数编辑”对话框创建或修改宽度点数,请使用“宽度”工具双击相应的描边,然后编辑宽度点数的值。如果选中“调整邻近的宽度点数”复选框,那么对所选宽度点数的更改也会影响邻近的宽度点数。
要自动选中“调整邻近的宽度点数”复选框,按住 Shift 键并双击宽度点数。
“宽度”工具用于在调整宽度变量时区别连续和非连续宽度点数。
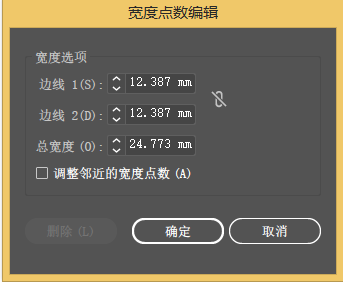
连续点的“宽度点数编辑”对话框
要创建非连续宽度点数,请执行下列操作:
在一个描边上创建两个具有不同描边宽度的宽度点数。
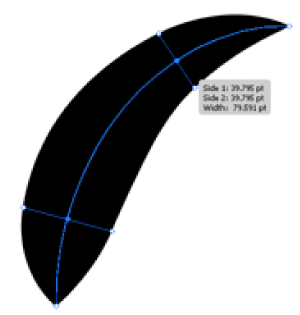
已创建两个宽度点数
将一个宽度点数拖动到另一个宽度点数上,为该描边创建一个非连续宽度点数。
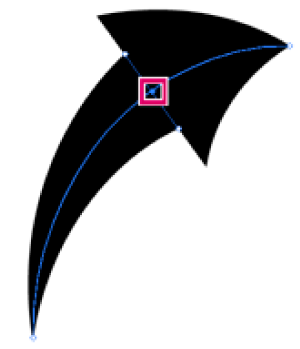
通过将一个宽度点数拖动到另一个宽度点数而创建的非连续宽度点数
对于非连续宽度点数,“宽度点数编辑”对话框将显示两种边宽集。
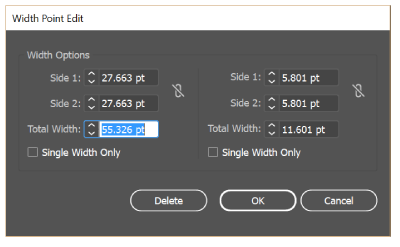
非连续点的“宽度点数编辑”对话框
“宽度”工具控制
请执行下列任一操作:
通过向外或向内拖动手柄,在路径相应的位置上调整描边宽度。对于在边角上创建或者在直接选择的锚点上创建的宽度点数而言,在对路径进行基本编辑期间,它们会依附于相应的锚点。
要更改宽度点数的位置,请沿路径拖动该点。
若要选择多个宽度点数,请按住 Shift 单击。在“宽度点数编辑”对话框中,为多个点数的边线 1 和边线 2 指定值。对宽度点数的任何调整都会影响所有选定的宽度点数。
要对所有宽度点数的描边宽度进行全局调整,请在“描边”面板的“宽度”下拉列表中指定描边宽度。
保存宽度配置文件
定义了描边宽度之后,使用“描边”面板、“控制”面板或“属性”面板,保存可变宽度配置文件。
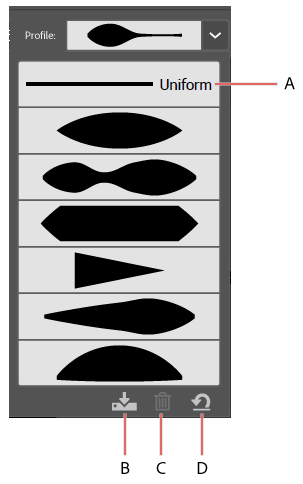
A. “统一宽度配置文件”选项 B. “保存宽度配置文件”图标 C. “删除宽度配置文件”图标 D. “重置宽度配置文件”图标
请执行下列任一操作:
要将宽度配置文件应用到所选路径,请在“控制”面板或“描边”面板的“宽度配置文件”下拉列表中选择路径。当选中不具有可变宽度的描边时,该列表将显示“统一”选项。选择“统一”选项会将可变宽度配置文件从对象中删除。
要还原默认宽度配置文件集,则在“配置文件”下拉列表的底部单击“重置配置文件”按钮。
注意:在“描边选项”对话框中还原默认宽度配置文件集,即会删除任何保存的自定义配置文件。
如果将可变宽度配置文件应用到描边,则会在“外观”面板中以星号 (*) 表示出来。
对于艺术画笔和图案画笔,使用“可变宽度”工具编辑画笔路径或应用“宽度配置文件”预设之后,将为“描边选项”对话框中的尺寸自动选择“宽度点数/配置文件”选项。若要删除任何宽度配置文件的更改,请选择尺寸的“修复”选项或其中一个输入板数据通道(如“压力”)来还原输入板数据选项。
创建虚线
Adobe 推荐
Adobe 推荐Mordy Goldinghttp://www.lynda.com/Mordy-Golding/39-1.html
可以通过编辑对象的描边属性来创建一条点线或虚线。
选择对象。
在“描边”面板中选择“虚线”。如果未显示“虚线”选项,请从“描边”面板菜单中选择“显示选项”。
单击图标:使虚线与边角和路径终端对齐,并调整到适合长度  。此选项可让各角的虚线和路径的尾端保持一致并可预见。如果需要在不对齐的情况下保留虚线外观,请选择“保留虚线和间隙的精确长度”
。此选项可让各角的虚线和路径的尾端保持一致并可预见。如果需要在不对齐的情况下保留虚线外观,请选择“保留虚线和间隙的精确长度” 图标。
图标。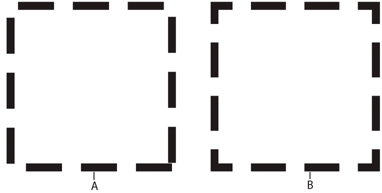
角上的虚线调整
A. 保留虚线和间隙的精确长度 B. 使虚线与边角和路径终端对齐,并调整到适合长度
通过输入短划的长度和短划间的间隙来指定虚线次序。
输入的数字会按次序重复,因此只要建立了图案,则无须再一一填写所有文本框。
选择端点选项可更改虚线的端点。“平头端点” 选项用于创建具有方形端点的虚线;“圆头端点”
选项用于创建具有方形端点的虚线;“圆头端点” 选项用于创建具有圆形端点的虚线;“方头端点”
选项用于创建具有圆形端点的虚线;“方头端点” 选项用于扩展虚线端点。
选项用于扩展虚线端点。
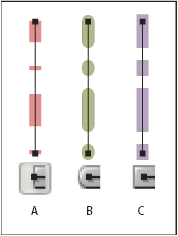
短划间隙为 2、12、16、12 的 6 磅虚线
A. 平头端点 B. 圆头端点 C. 方头端点
有关创建完美虚线描边的视频,请观看创建边角对齐的虚线。
更改线条的端点或连接
端点是指一条开放线段两端的端点;连接是指直线段改变方向(拐角)的地方。可以通过改变对象的描边属性来改变线段的端点和连接。
选择对象。
在“描边”面板中,选择一个端点选项和连接选项。
如果未显示这些选项,请从面板菜单中选择“显示选项”。
平头端点
用于创建具有方形端点的描边线。
圆头端点
用于创建具有半圆形端点的描边线。
方头端点
用于创建具有方形端点且在线段端点之外延伸出线条宽度的一半的描边线。此选项使线段的粗细沿线段各方向均匀延伸出去。
斜接连接
创建具有点式拐角的描边线。请输入一个介于 1 和 500 之间的斜接限制。斜接限制值可以控制程序在何种情形下由斜接连接切换成斜角连接。默认斜接限制为 10,这意味着点的长度达到描边粗细的 10 倍时,程序将从斜接连接切换为斜角连接。如果斜接限制为 1,则直接生成斜角连接。
圆角连接
用于创建具有圆角的描边线。
斜角连接
用于创建具有方形拐角的描边线。
添加箭头
在 Illustrator 中,可以从“描边”面板中访问箭头并关联控件来调整大小。默认箭头在“描边”面板中的“箭头”下拉菜单中提供。使用“描边”面板,还可以轻松切换箭头。
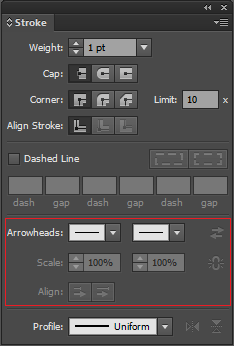
“描边”面板中的箭头
使用“缩放”选项,可以分别重新调整笔尖和箭头末段。如果想要连接缩放箭头的开头和末端,单击“连接开始”和“缩放箭头末端”图标,它们位于“缩放”选项附近。
使用“对齐”选项,还可以调整路径以对齐笔尖或箭头末端。这些选项包括:
扩展箭头笔尖超过路径末端
在路径末端放置箭头笔尖
注意:要从对象中删除箭头,请从箭头选项下拉列表中选择“无”。
自定义箭头
若要定义自定义箭头,打开 Arrowheads.ai 文件,该文件的目录是 ShowPackageContent\Required\Resources\<locale>\(Mac),Support Files\Required\Resources\<locale>\(Windows)。按文件中的说明创建自定义箭头。
置入更新后位于 <Illustrator home>\Plug-ins\ 的 Arrowheads.ai 文件,并避免替换现有 Arrowheads.ai 文件。
更多此类内容
使用填色和描边上色
实时上色组
工作区基础知识
以上就是如何在 Illustrator 中应用描边 Illustrator描边使用技巧的详细内容,更多关于Illustrator下载的资料请关注PSD素材网(www.PSD.cn)其它相关文章!