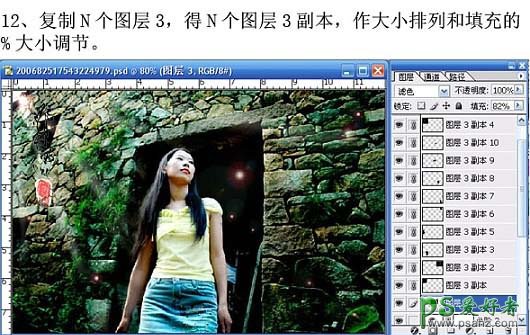最终效果1

最终效果2

1.打开原图 2.创建调整图层选择曲线,分别对绿,和红通道调节,参数设置如下图。
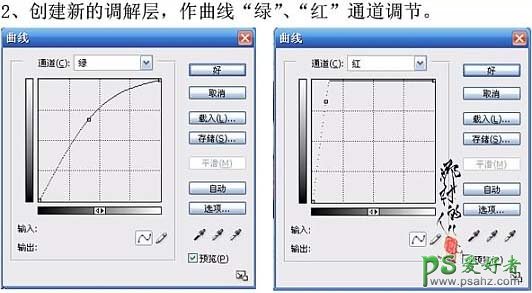
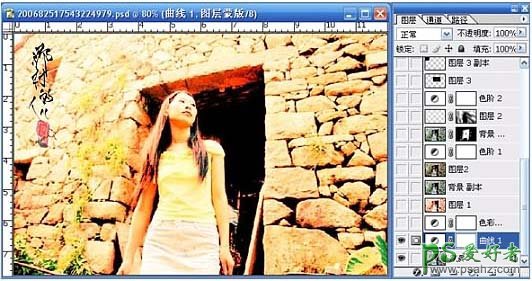
3.创建新的调解层,做“色彩平衡”调节参数设置如下图。

4.新建一个图层按Ctrl + Shift + Alt + E盖印图层。

5.复制背景图层,置于图层1上方,图层混合模式改为“正片叠底”

6.新建一个图层,按Ctrl + Shift + Alt + E盖印图层。

7.创建新的调整图层,选择色阶,参数设置如下图

8.复制背景图层,置于色阶1图层上方,添加图层蒙版,用画笔涂抹,突出人物。

9.新建一层,用白色画笔,在新建图层的左上方向右下方画几条直线,执行菜单:滤镜 > 模糊 > 径向模糊,按Ctrl + F加强几次。

10.创建新的调整图层,选择“色阶”,参数设置如下图

11.新建一层,填充黑色,执行菜单:滤镜 > 渲染 > 镜头光晕,确定后把图层混合模式改为“滤色”,适当改变大小。

12.按Ctrl + J多复制几层,然后按不规则排放并适当改变大小。确定后整体修饰一下,完成最终效果。