最终效果


1、拷贝图层,阴影高光调整图像。
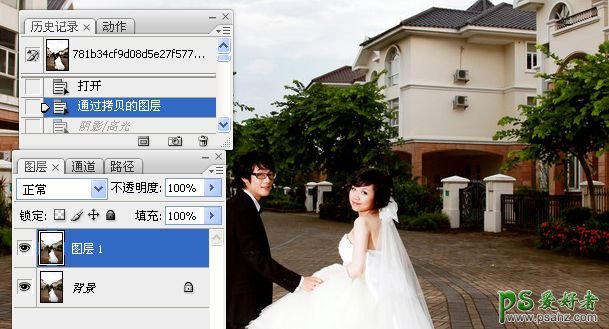
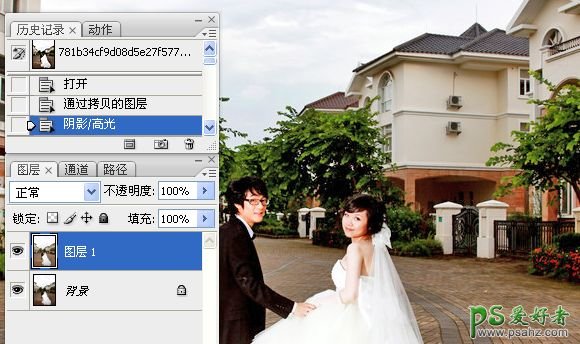
2、拖入素材图片,添加图层蒙版,渐变工具使用。图层混合模式更改为正片叠底。

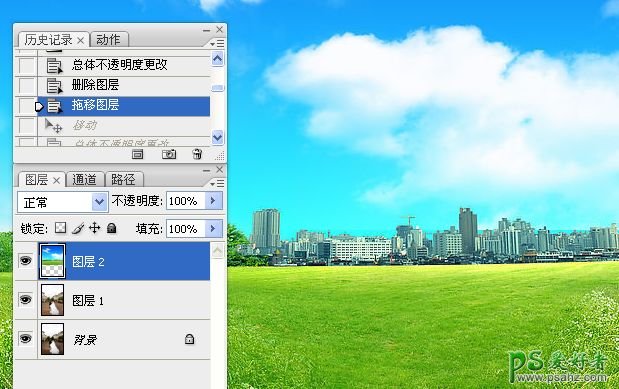
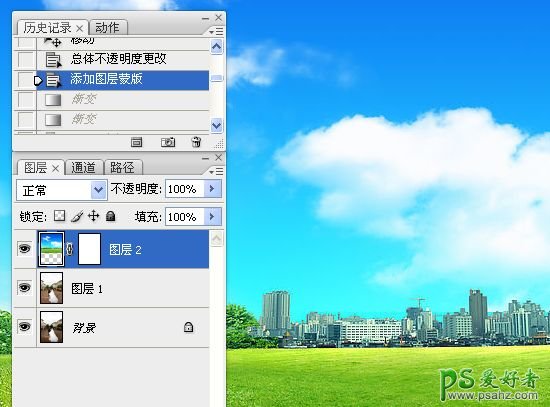

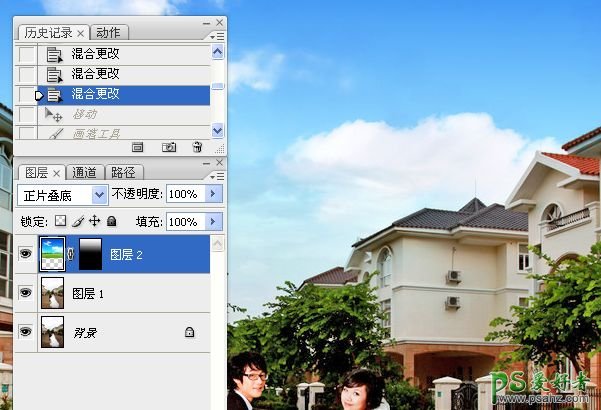
3、合并可见图层。

4、黑白调整图像,最白。

5、复制红色通道。
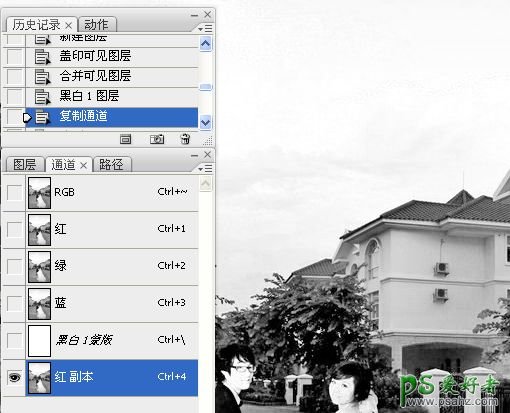
6、再次黑白调整图像,最黑。
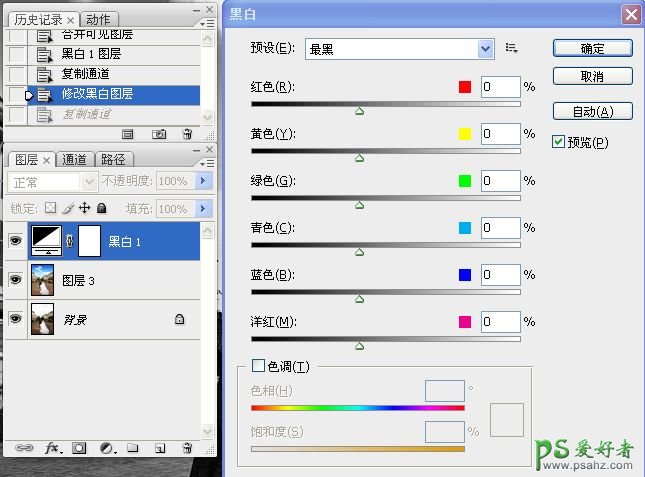
7、再次复制红色通道。

8、关闭黑白调整图层。拷贝图层3。

9、计算命令使用。

10、色阶调整。
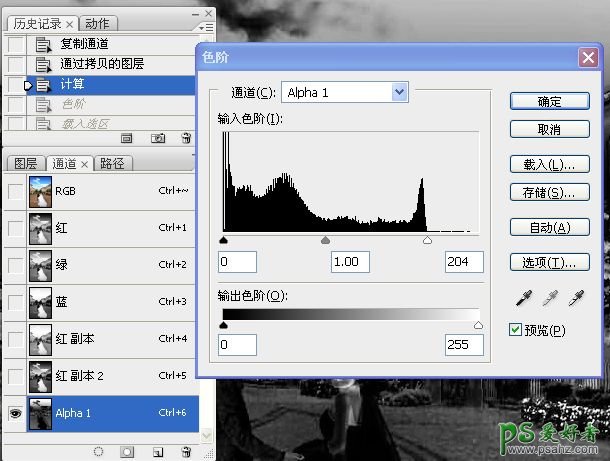
11、载入选区。反选。


12、色相/饱和度调整。
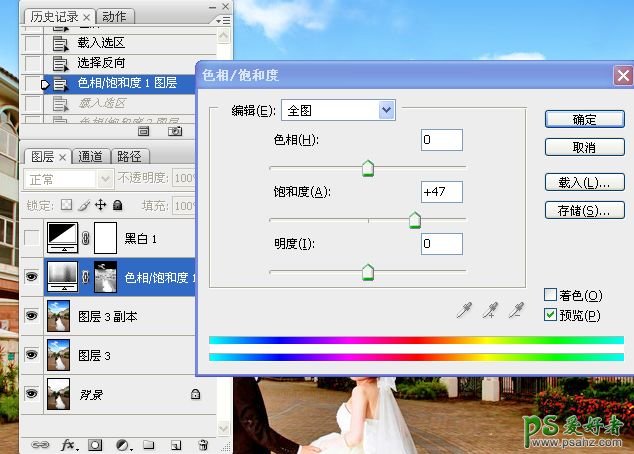
13、再次载入选区,色相/饱和度调整。

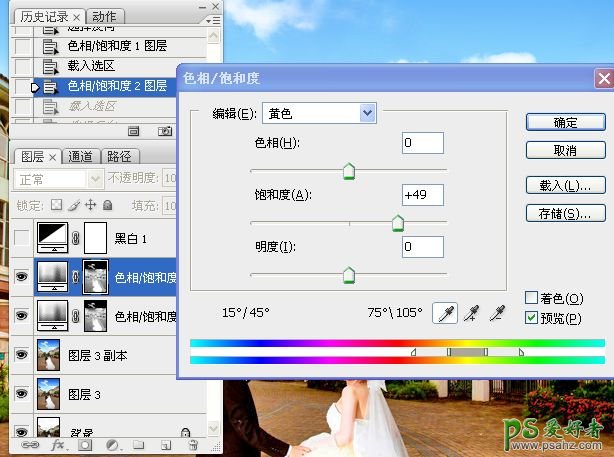
14、载入选区,反选。


15、色彩平衡调整图像。
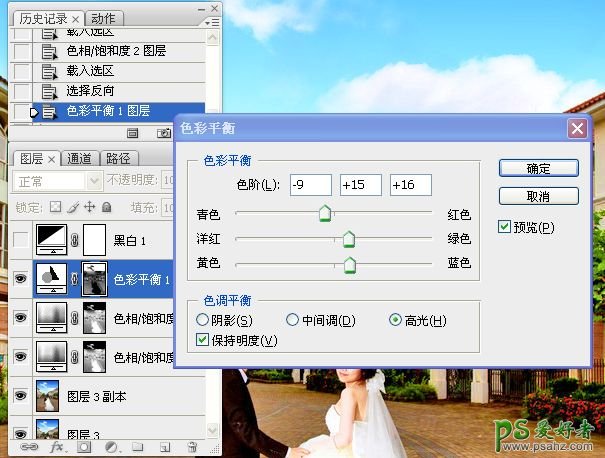
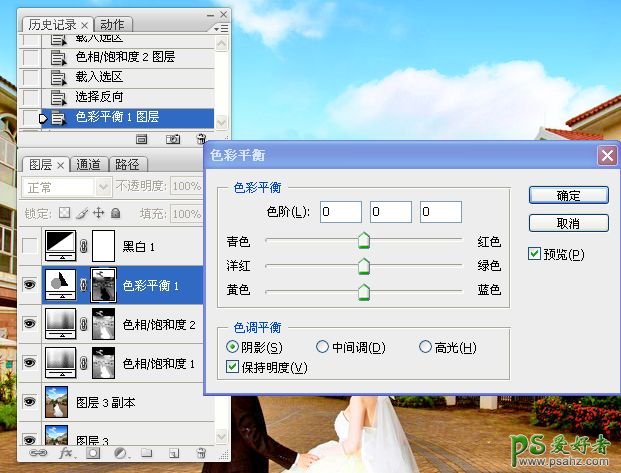
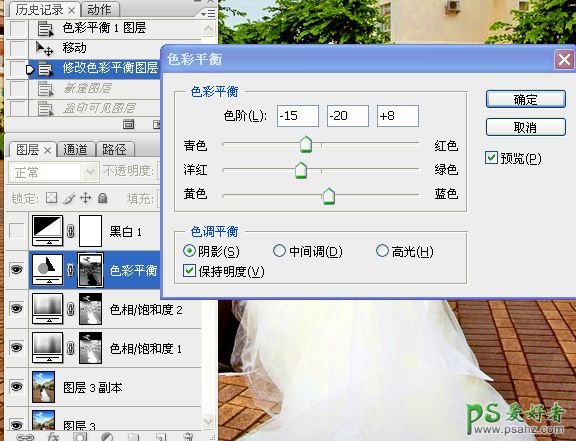
16、应用图像。
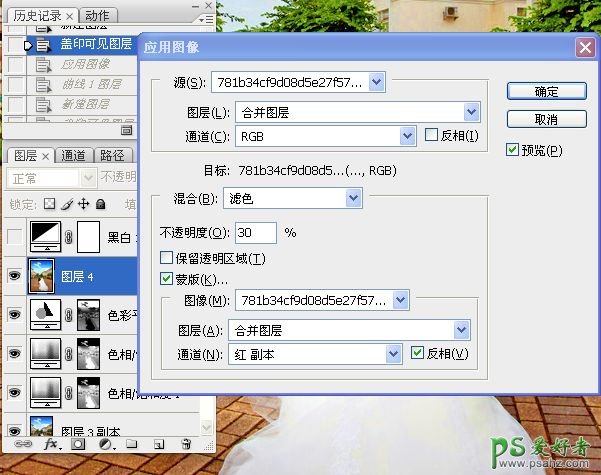
17、曲线调整图像。

18、锐化。

19、曝光度调整图像。


最终效果:






















