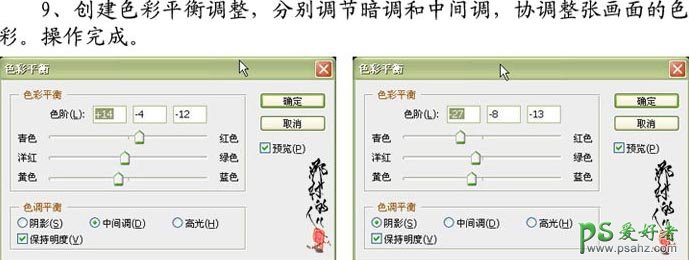最终效果


1.打开素材图片,转为CMYK模式,新建一空白图层,图层混合模式改为“正片叠底”,设置前景色为黑色,背景色为白色,做黑白径向渐变,添加图层蒙版,用黑色画笔、降低不透明度在需要清晰的地方涂抹。

2.创建通道混合器调整图层,选择黄色通道,调节青色、洋红和黄色。

3.创建通道混合器调整层,选择青色通道调节青色,用黑色画笔吐沫四周。
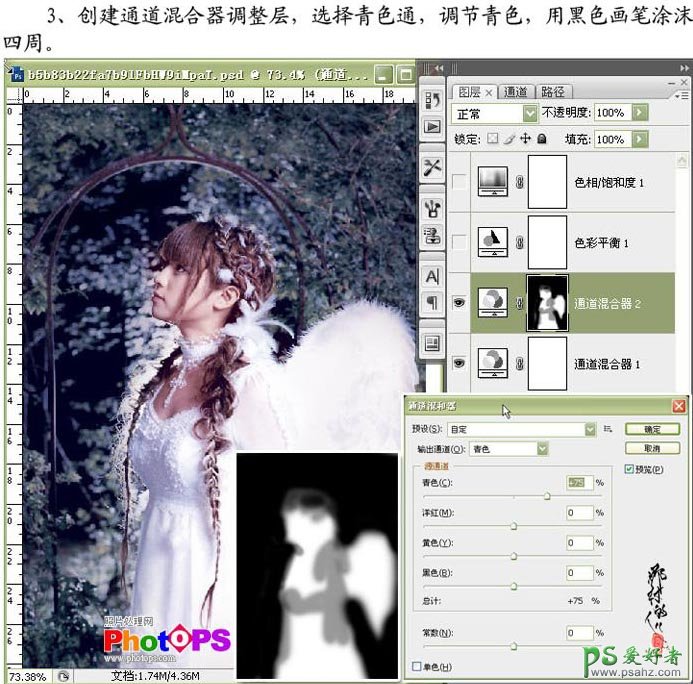
4.创建色彩平衡调整,分别对暗调和中间调调节
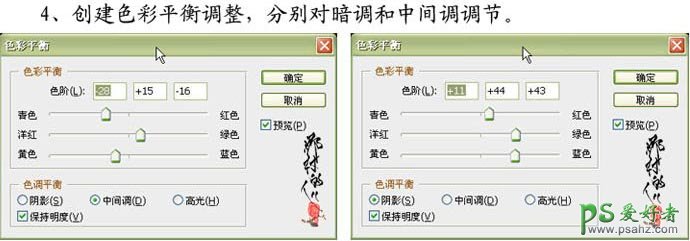

5.创建色相/饱和度调整层,选择青色,降低青色的色相和饱和度。

6.按Ctrl + shift + Alt + E盖印图层,转为RGB模式,点“确定”,复制一层,做Topaz滤镜操作,添加图层蒙版,用黑色画笔涂抹不需进行滤镜出的地方。如果你还没有安装Topaz滤镜请点这里下载。
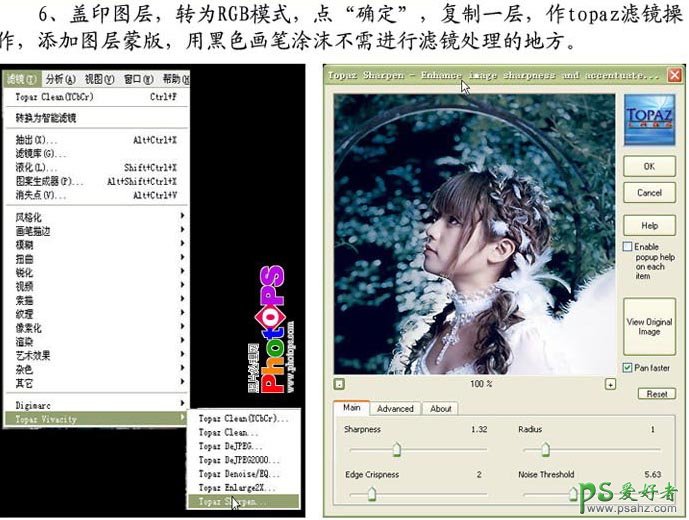
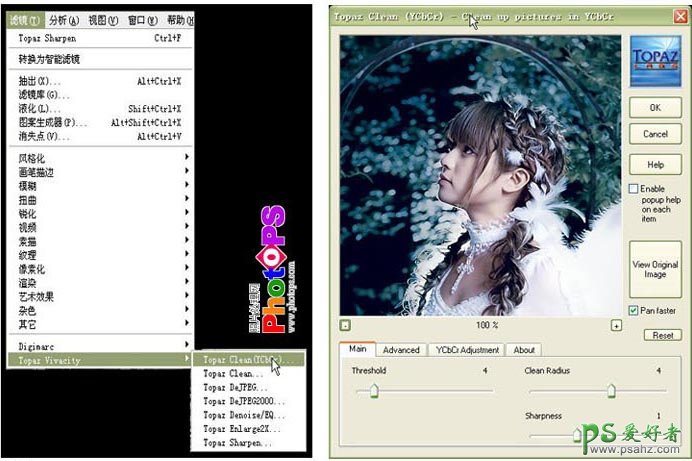

7.新建空白图层,用吸管选取人脸部左边中性的青色,用画笔涂抹背景过亮的光点。

8.盖印图层,执行应用图象命令操作,混合选实色混合,降低不透明度,添加图层蒙斑,用黑色涂抹过亮和过暗的部分,主要目的是增强图片的对比度
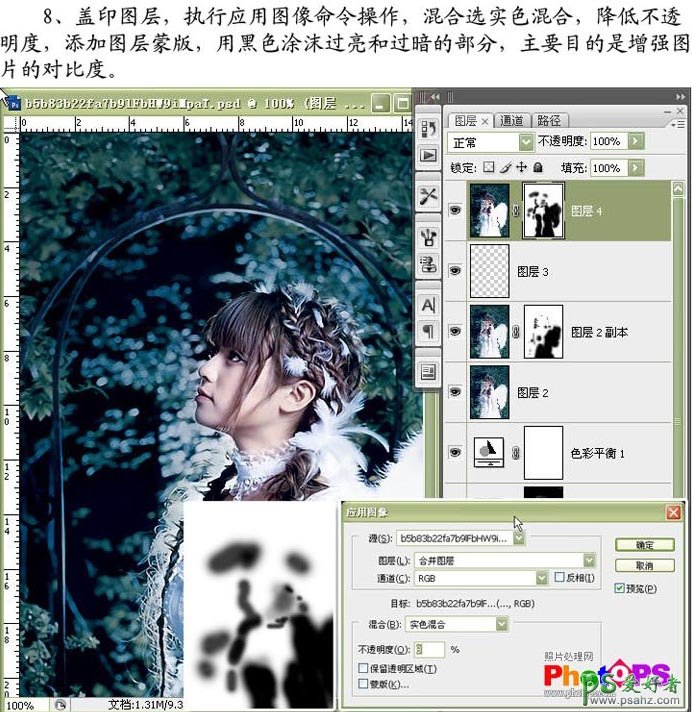
9.创建色彩平衡调整,分别调节暗调和中间调,协调整张画面的色彩,完成最终效果。