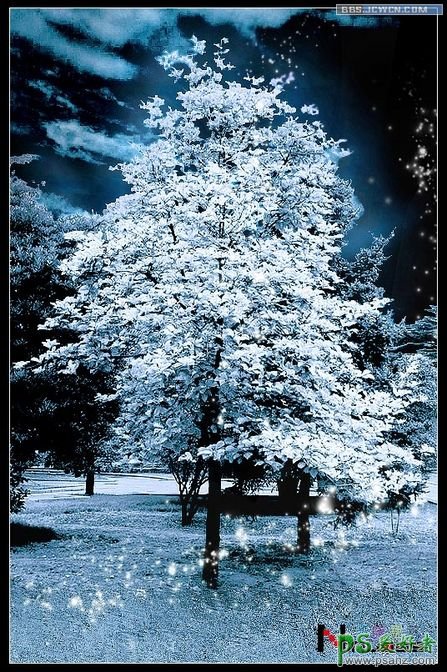效果图 1
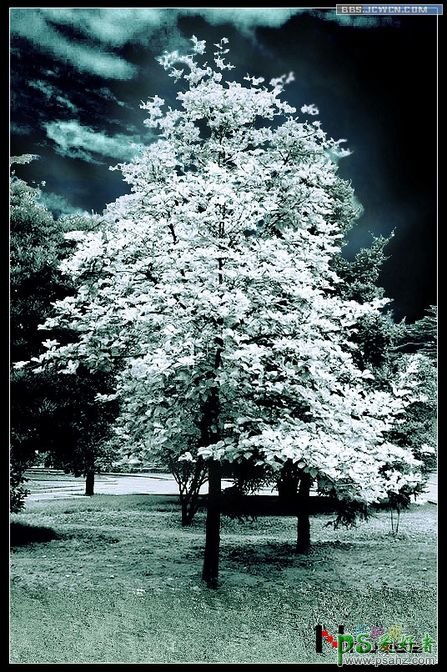
原图

效果图 2
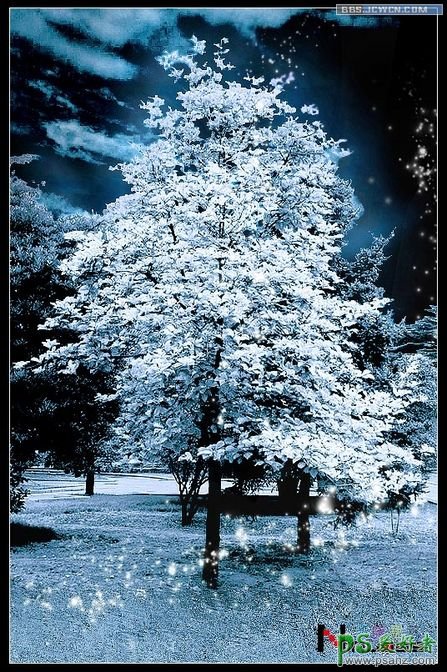
1、找天空素材置于背景上,用魔棒选取背景白色部分,然后按Ctrl+shift+i反选,并在天空层进行蒙板。

2、点击图层-新建调整图层-通道混合器,如图设置,得灰度图像,并按Ctrl+Shift+Alt+E盖印图层,得到图层4。

3、点击图层-新建调整图层-曲线,进行调整图层,如图效果:

4、盖印图层,并进行滤镜-锐化-USM锐化2遍,得到比较清晰图像。

5、对当前图层进行色彩平衡,点击图层-新建调整图层-色彩平衡,中间调和阴影,大致色彩就出来了,以后部分是细节的调整,大家可以自由发挥。
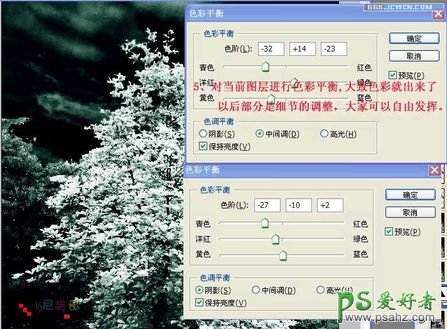
6、进行亮度/对比度并进行蒙板,范围如图的蚂蚁线部分,之后进行色彩平衡,并使之为剪切蒙板(在色彩平衡层和亮度对比度之间按下ALT键)
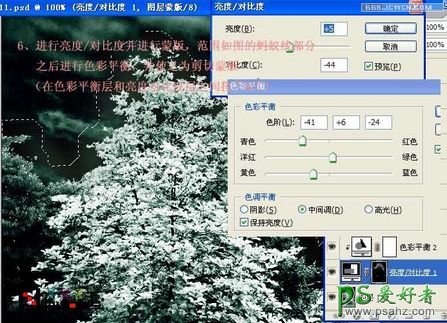
7、把天空素材复制至如图位置进行色彩平衡。

8、进行曲线调整和可选颜色的调整。

9、对蒙板内进行色相/饱和度和亮度对比度的调节。
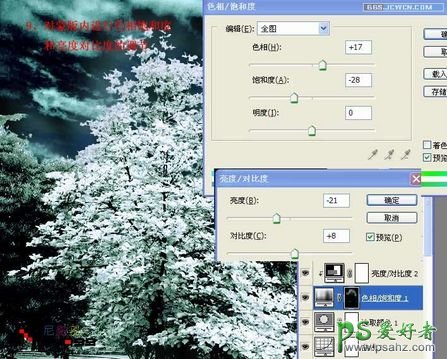
10、复制地面,做滤镜-扭曲-海洋波纹,修复地面,最后再适量的USM锐化,加框完成。

完成的效果图。