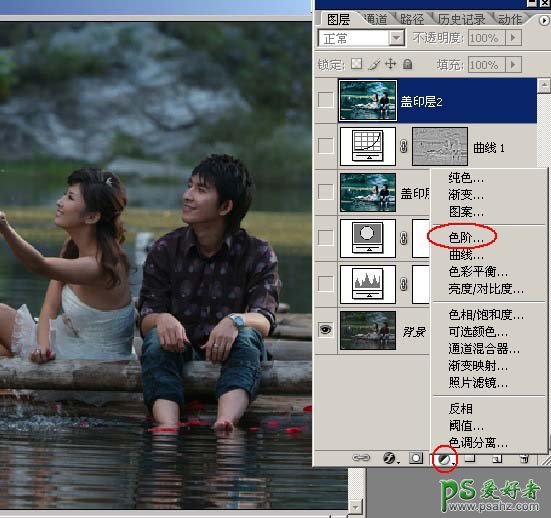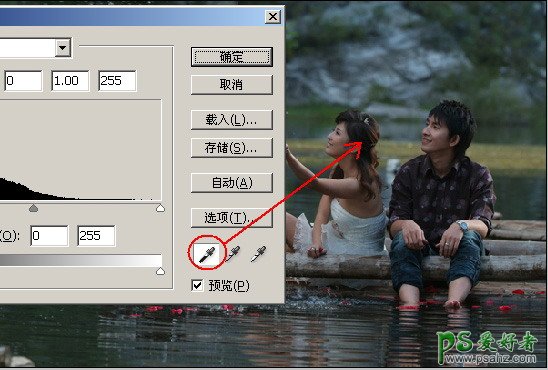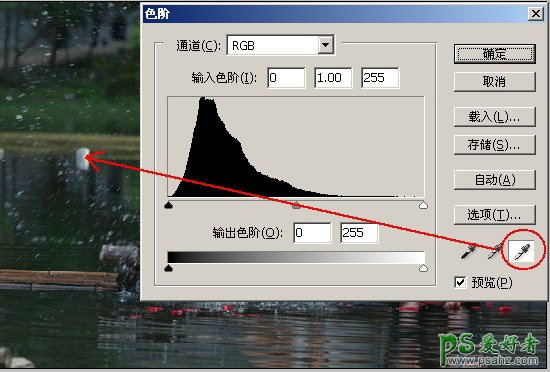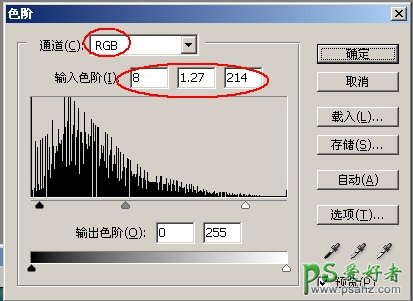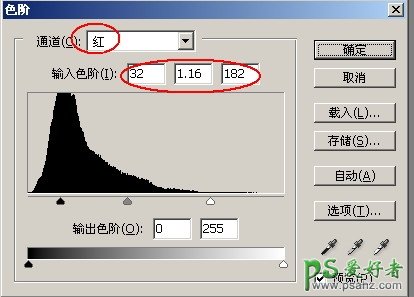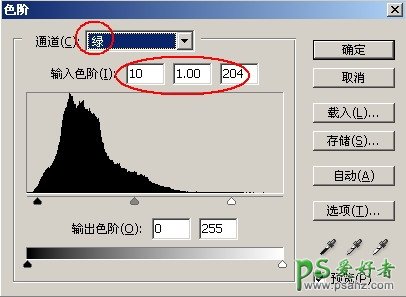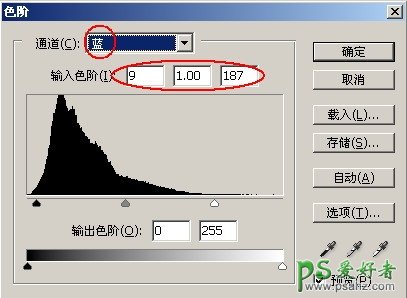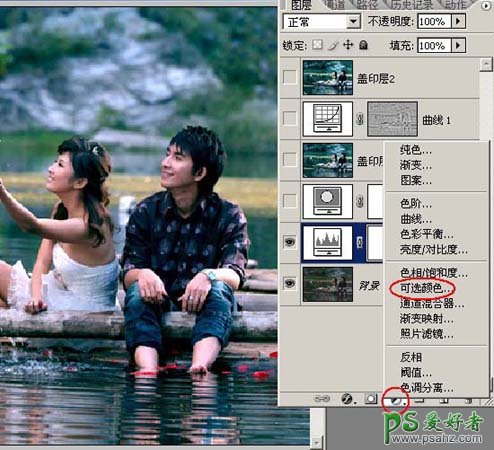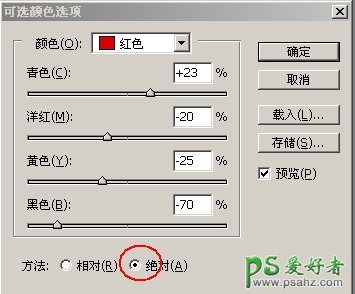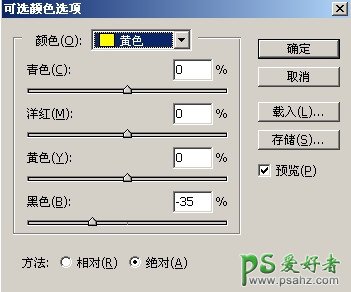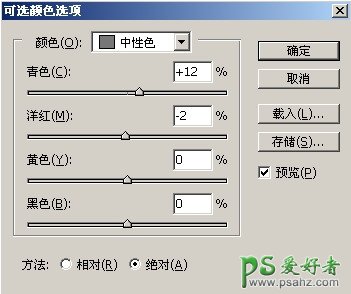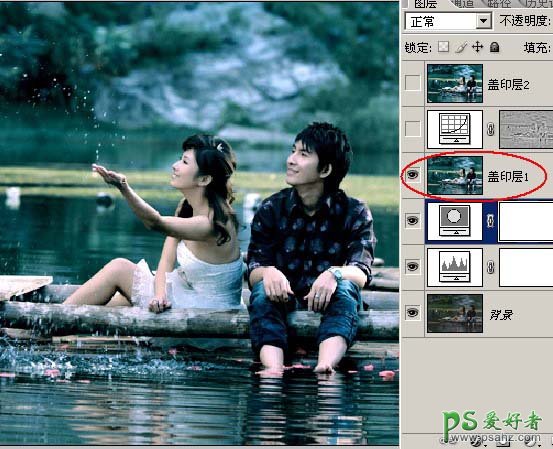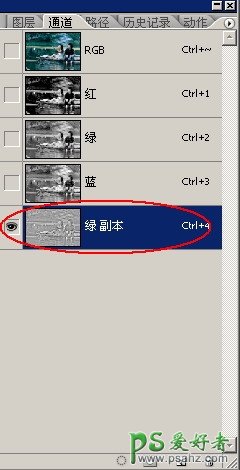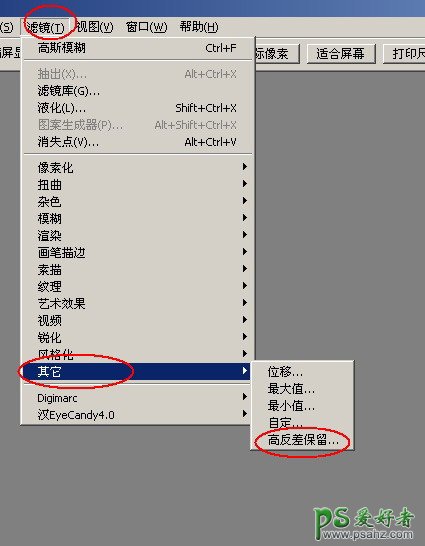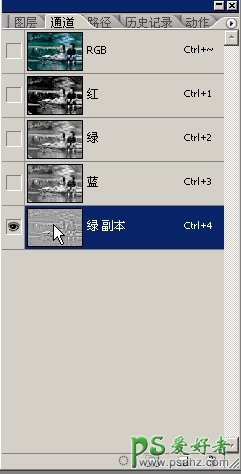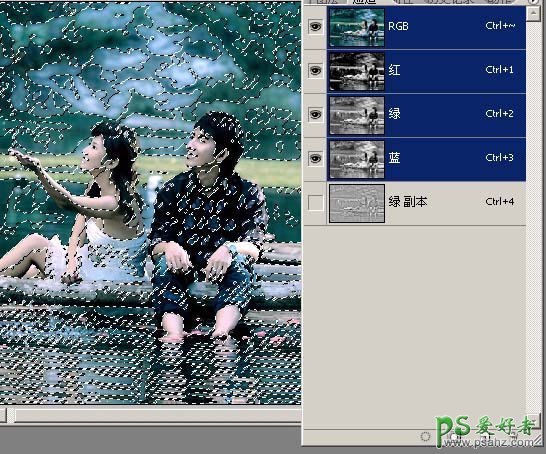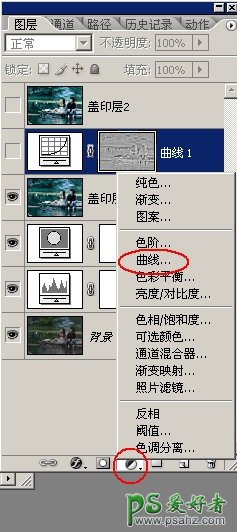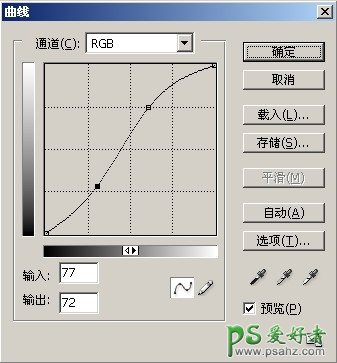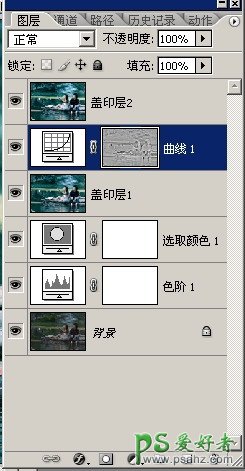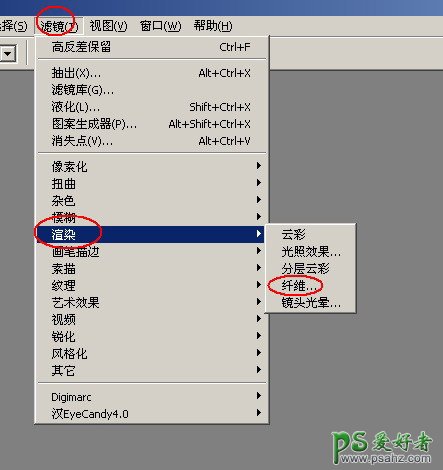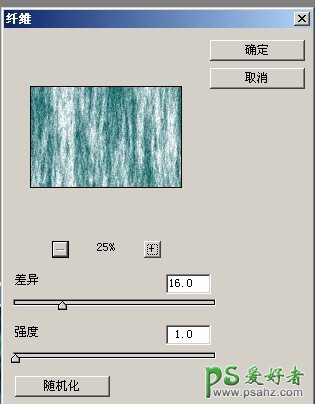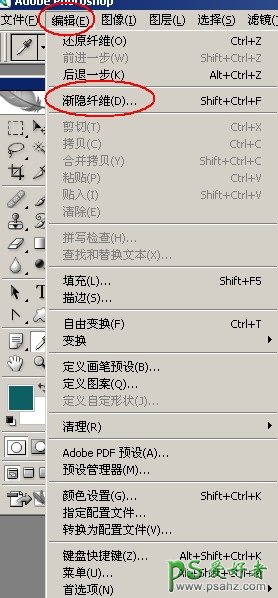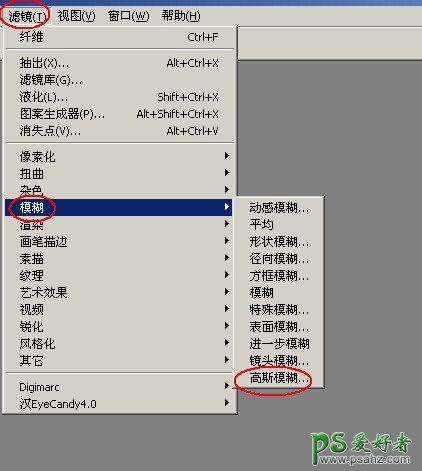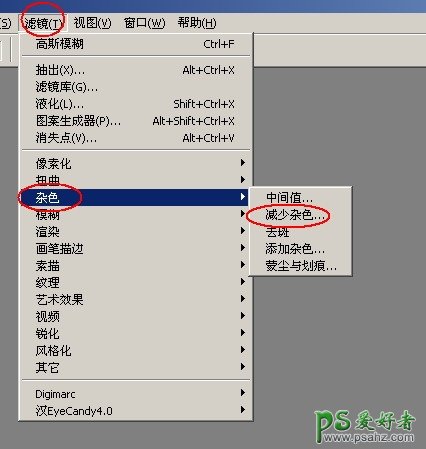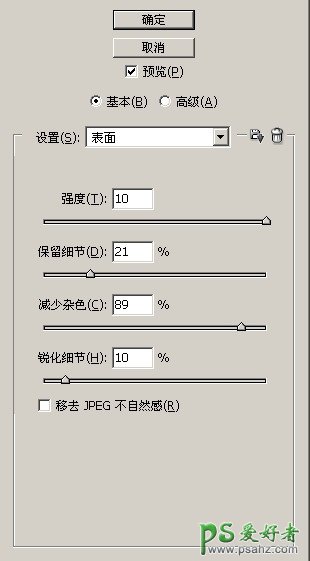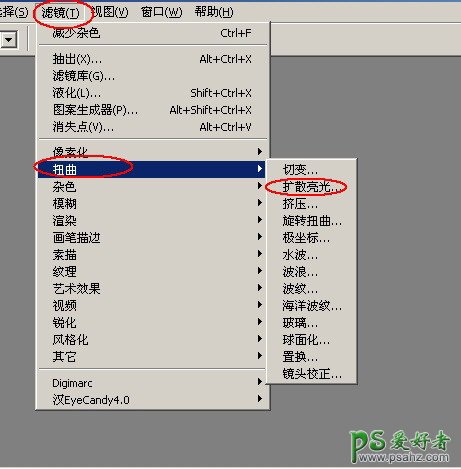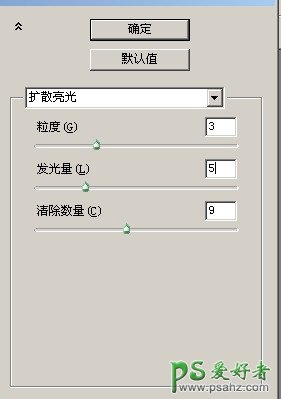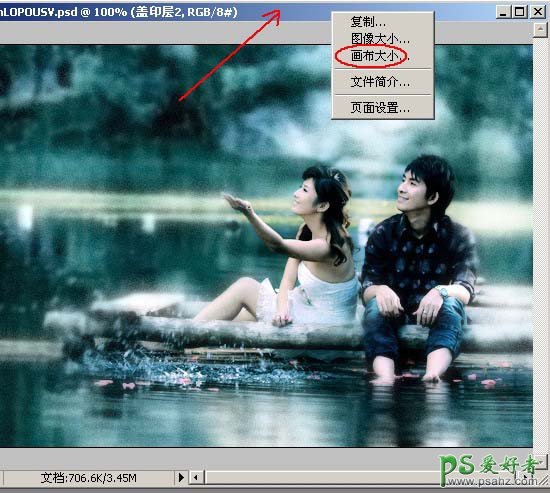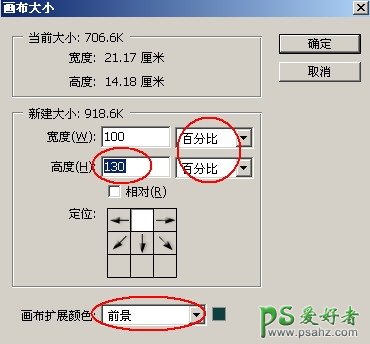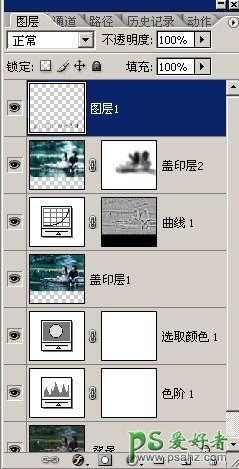最终效果
原图
1、打开图像,创建新的调整层,色阶调整层,如下图:
分别用吸管取黑场和白场。
再分开调下RGB和各个通道的色彩,参数如下图设置:
2、再次创建新的调整层,可选颜色。如下图:
勾选绝对,颜色:红色,参考数值如下图:
勾选绝对,颜色:黄色,参考数值如下图:
勾选绝对,颜色:绿色,参考数值如下图:
勾选绝对,颜色:洋红,参考数值如下图:
勾选绝对,颜色:中性色,参考数值如下图:
勾选绝对,颜色:黑色,参考数值如下图:
3、Ctrl+Alt+Shist+E盖印图层,其实前面几步的目的,就是把整幅图像,调整成青绿色和白色为主色调的效果。
4、进入通道面板,复制绿通道。
5、点击滤镜-其它-高反差保留。
参数如下图设置:
6、按住Ctrl键点击绿副本的缩略图,载入选区。
7、返回RGB通道,Shift+F7反选。
8、返回图层面板,创建曲线调整层,如下图:
使人物肤色提亮一点,增强画面层次感。参数如下图设置:
9、再次Ctrl+Alt+Shist+E盖印图层。
10、设置前景色为青绿色,可以用吸管工具吸取,背景色为白色。
11、点击滤镜-渲染-纤维。
参数如下图设置:
12、点击编辑-渐隐。
参数如下图设置:
13、点击滤镜-模糊-高斯模糊。
参数如下图设置:
14、点击滤镜-杂色-减少杂色。
参数如下图设置:
16、点击滤镜-扭曲-扩散高光。
参数如下图设置:
17、为盖印层2增加蒙板,设置前景色为黑色,用画笔涂抹出人物部分。
基本效果完成如图:
18、接下来在图像的上方的蓝色部位右击鼠标,选择画布大小。
注意选择画布扩展颜色为前景色,点击最上方的箭头,使图像只对下方扩展。
新建一层,书法文字笔刷。点击下载书法文字笔刷
盖印图层调下细节,完成。