原图

效果图 1

效果图 2

1、打开素材图片。

2、创建新的调解层,作“通道混合器”调节。(为什么不直接去色呢?这里处理的灰度图片,比直接去色和复制通道效果好,大家可以去试一试就知道了)。
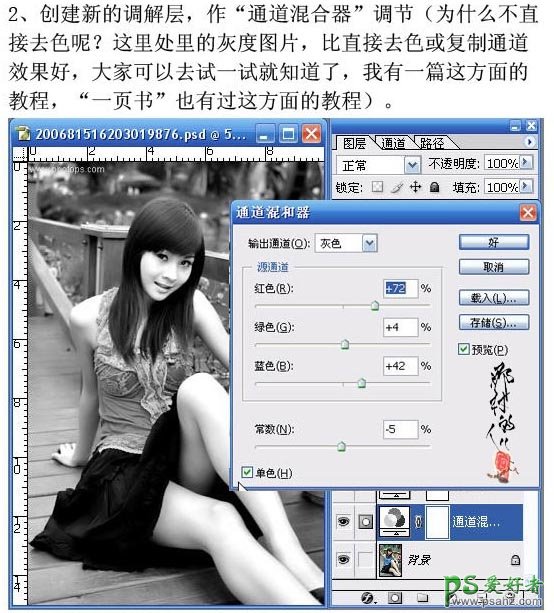
3、创建新的调解层,作“色相/饱和度”调节。这里我们可调出我们需要的颜色,现在我调的是网上数码处理比较流行的一种颜色。
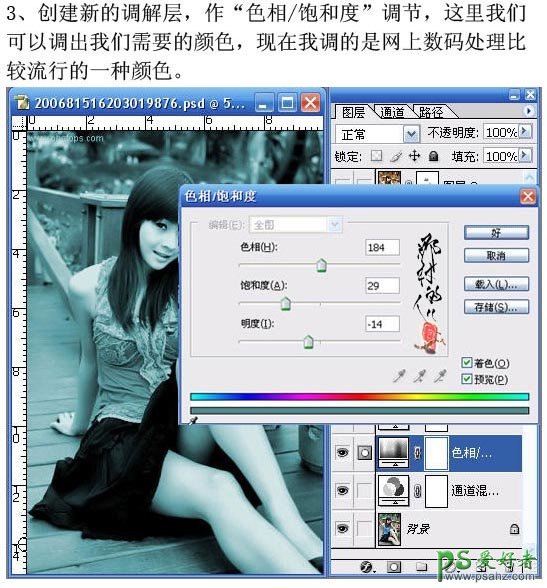
4、创建新的调解层,作“亮度/对比度”调节。为什么要做这一步,主要是增大画面的黑白对比度。
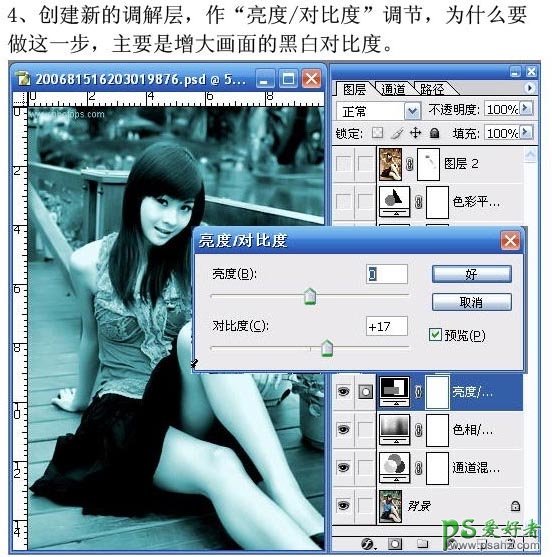
5、新建一层,黑认为图层1,按“Ctrl”不放,鼠标单击合拼可见图层,即盖印图层,盖印图层就是把我们调的效果独合拼为一个图层,其它图层不动,如果认为效果不理想,过后还可调整。
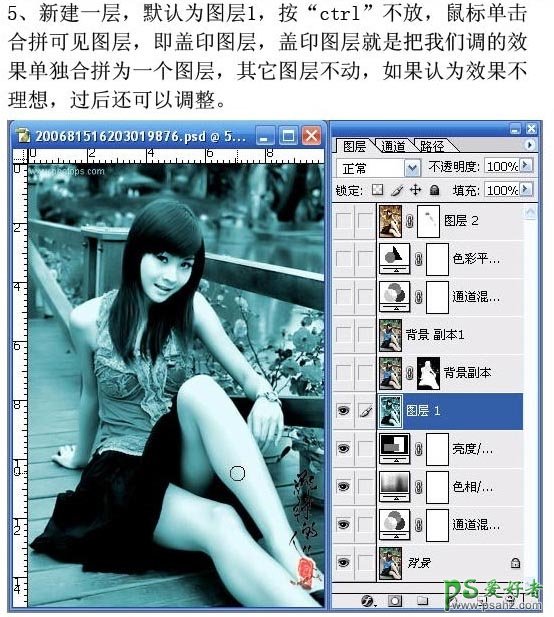
6、复制背景层,得到背景副本 ,置于图层1的上方,添加图层蒙版,用画笔突出人物和花(要学会黑、白、灰颜色画笔的运用,可以去多实践),填充降质为87%,使背景副本跟图层1更好的融洽在起。
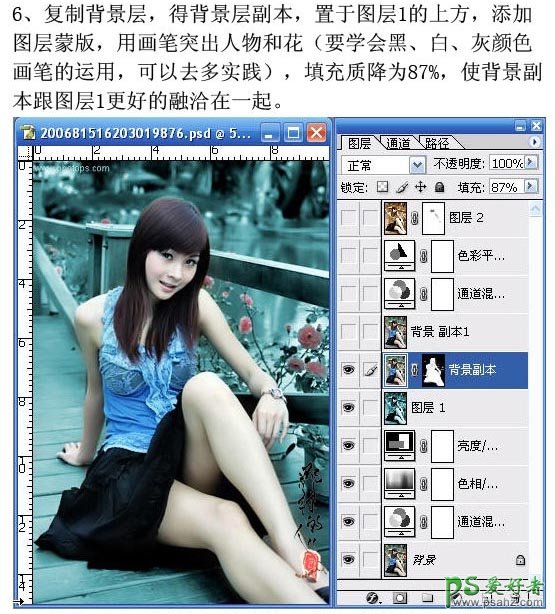
7、效果1出来了,(这是用“色相/饱和度做的”)下面用“色彩平衡”估另一各效果。

8、复制背景层,得到背景副本上,并置二背景副本的上方。

9、创建新调解层,作“通道混合器”调节,上面己介绍“通道混合器”调灰度图片的好处,这里不再重复。
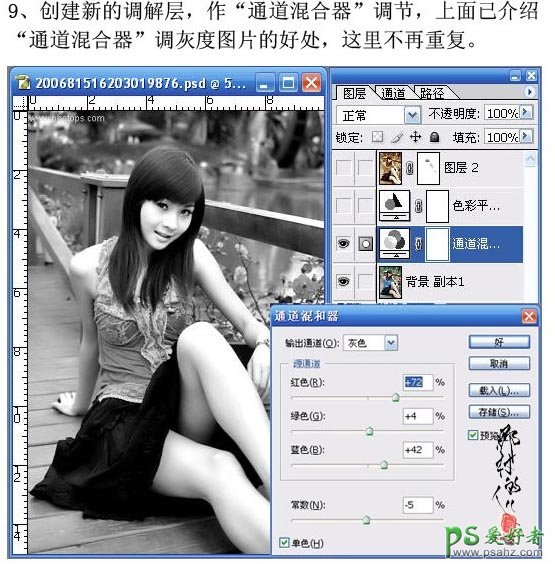
10、创建新调解层,作“色彩平衡”调节,上灰度图片上作“色彩平衡”同样能达到“色相/饮和度”的效果,为什么我还要做下面的效果呢,主要是想使朋友认识到调色的方法是多样的,只要能达到我们所需要的效果,要不惜一切手段,发挥PS的杉限功能。
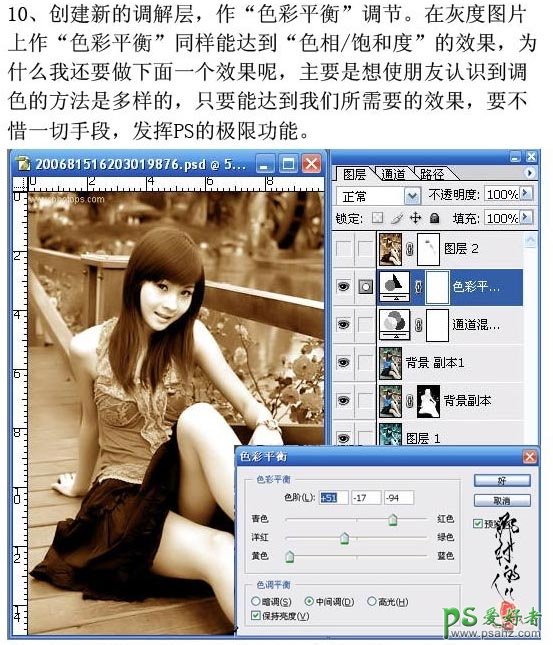
11、选中背景副本1,按“ctrl+a”键全选,按“ctrl+shif+c”键抟贝,按"ctrl+v"粘贴,在背景副本1上方得到图层2(也可说盖印图层吧,因为我还不太了解它的理论问题),并置于顶层,填充降质为71%,添加图层蒙版,用画笔工具作少量调整。
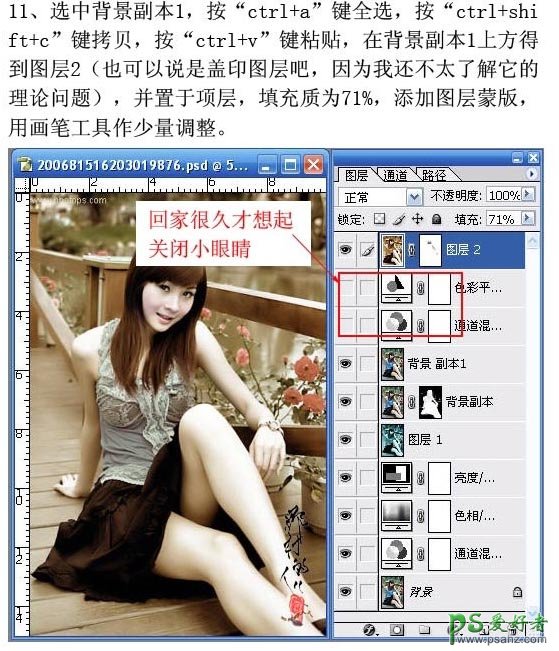
12、效果图2,如下所示。






















