
1.如图1所示,打开图层面版下面的通道混合器,选择蓝色通道设置如图2,就可以得到图3的效果。
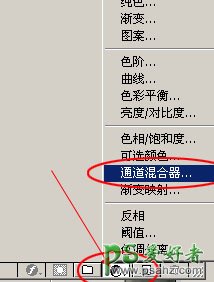
<图1>
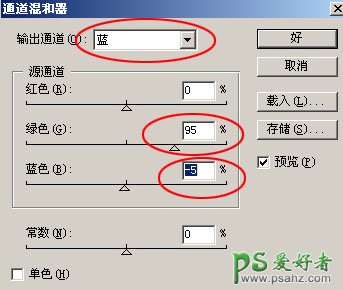
<图2>

<图3>
2.打开素材, 同上面的操作打开通道混合器,我们再来选择红色通道参数设置如图4,就可以得到图5的效果。
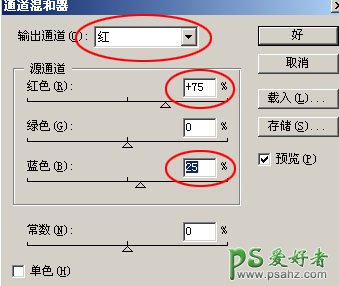
<图4>

<图5>
3.打开素材, 同上面的操作打开通道混合器,我们再来选择绿色通道参数设置如图6,就可以得到图7的效果。
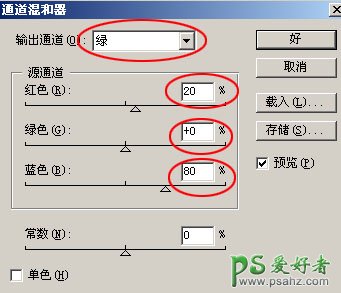
<图6>

<图7>
4.打开素材, 同上面的操作打开通道混合器,同样选择绿色通道参数设置如图8,就可以得到图9的效果。我们也可以同时调几个通道,效果也自己可以选择。调色的过程中大家要认真尝试不同的图片调色的方法不同。
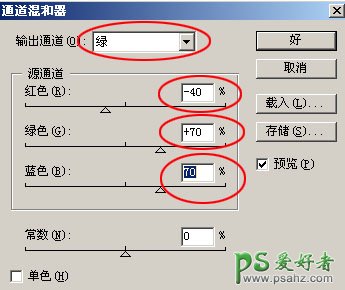
<图8>

<图9>





















