最终效果图

原图

1.打开原图,如图1所示选择通道混合器,参数设置如图2,效果如图3
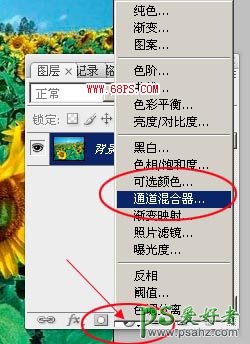
<图1>
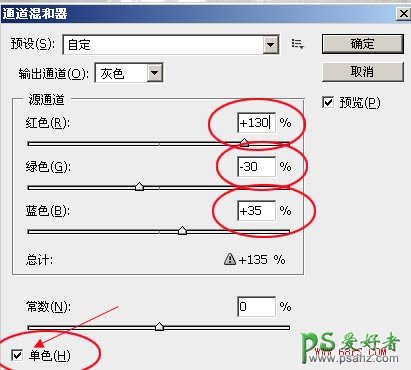
<图2>

<图3>
2.如图4所示选择混合选项,参数设置如图5,效果如图6
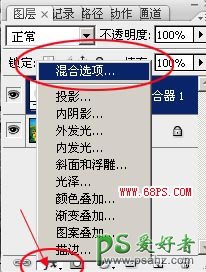
<图4>
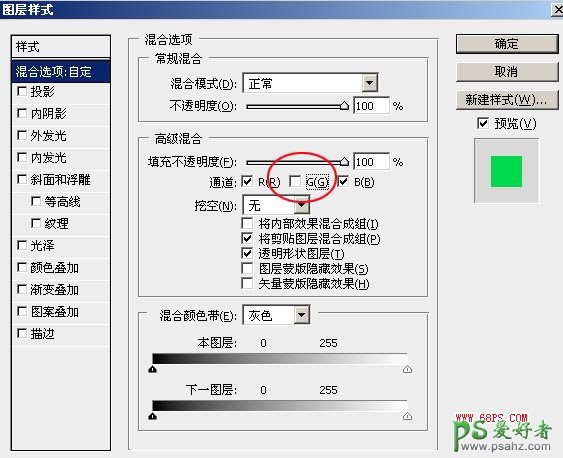
<图5>

<图6>
3.如图7所示选择可选颜色,参数设置如图8
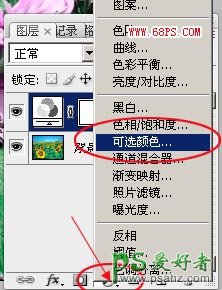
<图7>
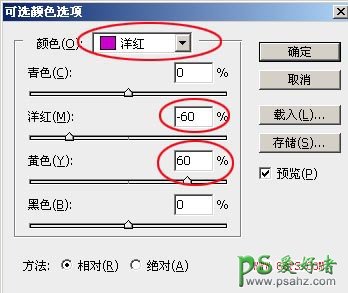
<图8>
4.如图9所示选择可选颜色,参数设置如图10 效果如图11
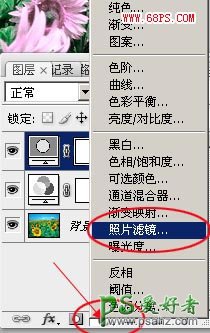
<图9>
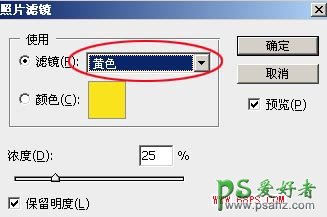
<图10>

<图11>
5.合并所有图层,选择菜单: 图像 > 模式 > Lab颜色。然后回到通道控制面版,我们发现下面有a,b两个通道。先点a通道,按Ctrl + A全选,点b通道 按 Ctrl + V 粘贴完成最后效果。再适当的调节图片的明度跟对比度,做出自己满意的效果。






















