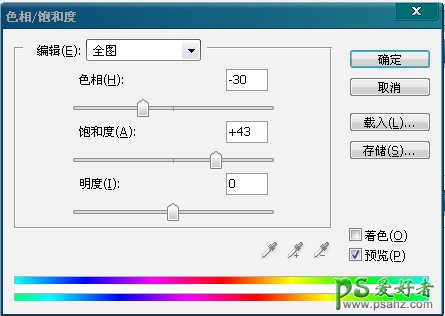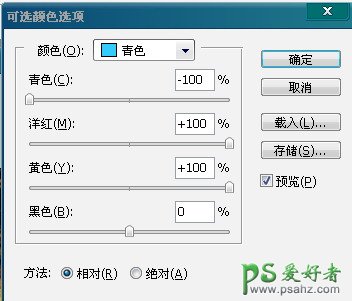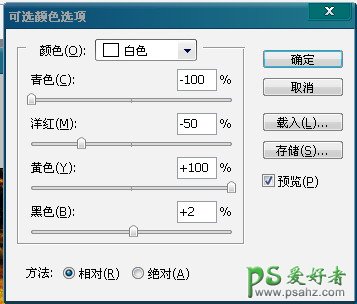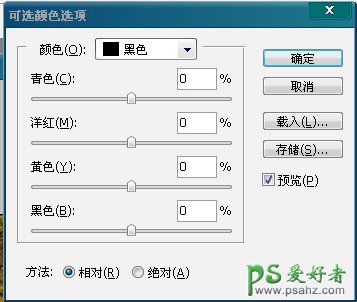最终效果图
原图
1、图片现在有点灰蒙蒙的感觉,我们先打开原片,然后复制一份,改图层混合模式为"柔光"
2、新建一个色相饱和度的调整图层,参数如下:
3、用柔一点的画笔或用套索工具选出人物轮廓后羽化1或2像素,填充黑色,选择反选后填充白色,这时先不要取消选择,下一步还要用到:
4、新建一个选取颜色的调整图层,要确定选中的是背景而不是人,然后参数设置如下:
5、这时可以取消选择了,然后新建一个照片滤镜的调整图层,参数如下:
做到这一步就有如下的效果了:
6、我们还可以让图片颜色看起来更浓郁些,新建一个空白图层,然后按Shift+Ctrl+Alt+E键盖印可见层,选"滤镜--模糊--高斯模糊(半径4像素)",打上字,就可得到最终的效果: