最终效果


1、打开素材图片,创建曲线调整图层,对RGB、红、绿、蓝通道进行调整,参数设置如图1 - 4,效果如图5。这一步给图片增加亮度,并增加橙红色。
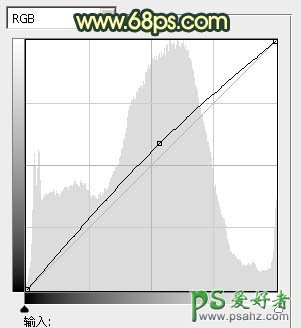
<图1>
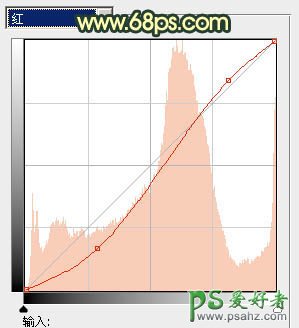
<图2>
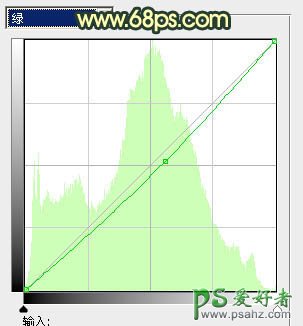
<图3>
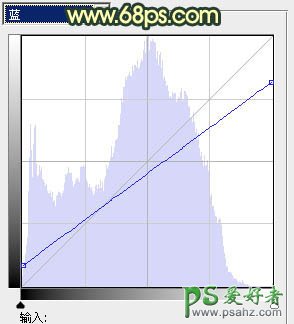
<图4>

<图5>
2、创建可选颜色调整图层,对红、白、黑进行调整,参数设置如图6 - 8,效果如图9。这一步主要给图片的高光部分增加橙黄色。
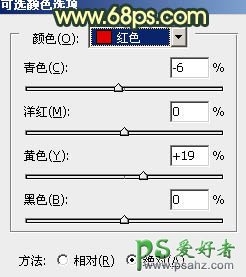
<图6>
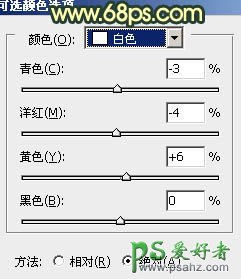
<图7>
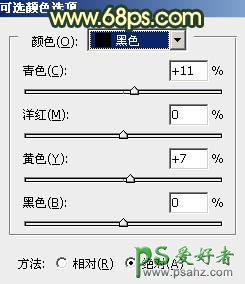
<图8>

<图9>
3、按Ctrl + J 把当前可选颜色调整图层复制一层,增加图片的暖色,效果如下图。

<图10>
4、创建曲线调整图层,对红、绿、蓝通道进行调整,参数设置如图11 - 13,效果如图14。这一步给图片暗部增加青蓝色。
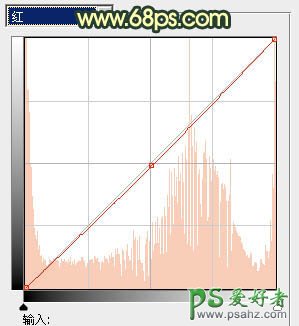
<图11>
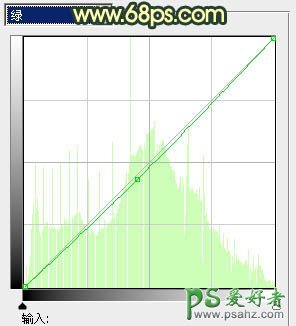
<图12>
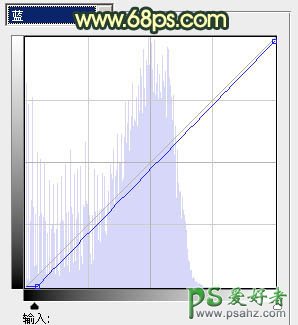
<图13>

<图14>
5、按Ctrl + Alt + 2 调出高光选区,按Ctrl + Shift + I 反选,新建一个图层填充暗蓝色:#76667B,混合模式改为“正片叠底”,不透明度改为:20%。这一步适当降低图片暗部亮度。

<图15>
6、创建色彩平衡调整图层,对阴影、中间调、高光进行调整,参数设置如图16 - 18,效果如图19。这一步给图片的暗部增加青色,高光部分增加橙黄色。

<图16>

<图17>

<图18>

<图19>
7、创建可选颜色调整图层,对红、黄、青、白、黑进行调整,参数设置如图20 - 24,确定后把图层不透明度改为:20%,效果如图25。这一步微调图片颜色。
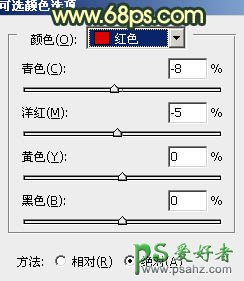
<图20>
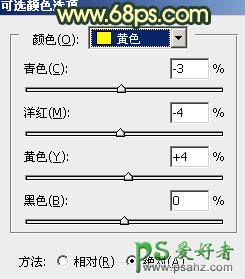
<图21>
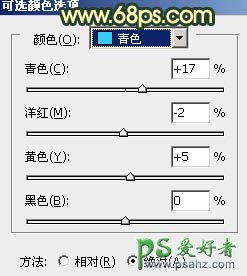
<图22>
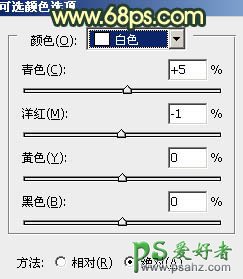
<图23>
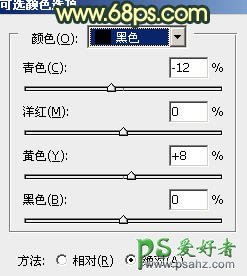
<图24>

<图25>
8、新建一个图层填充橙黄色:#F8D576,混合模式改为“滤色”,按住Alt键添加图层蒙版,用白色画笔把左上角部分擦出来,给图片增加高光。

<图26>
9、新建一个图层,按Ctrl + Alt + Shift + E 盖印图层。执行:滤镜 > 模糊 > 动感模糊,角度设置为-45度,距离设置为180,确定后把图层混合模式改为“柔光”,不透明度改为:30%,效果如下图。这一股把图片柔化处理。

<图27>
10、新建一个图层,盖印图层。简单给图片的底部增加暗角,方法任选,大致效果如下图。

<图28>
11、创建色彩平衡调整图层,对阴影、中间调、高光进行调整,参数设置如图29 - 31,效果如图32。这一步主要给图片的高光部分增加淡黄色。

<图29>

<图30>

<图31>

<图32>
最后简单给人物磨一下皮,微调一下细节,完成最终效果。






















