用抽出滤镜抠取杂乱的图片是比较合适的选择。不过操作的时候还有一些技巧要注意好。首先要把图层多复制几层,然后分别在强制前景色为白色和黑色环境下抠出实物的高光和暗调部分。这样抠出的图片细节会好很多。最终效果

原图

一、首先在打开一个原始图片文件,执行CTRL+J命令复制三个图层文件,在“图层1”与“图层副本1”之间创建新涂层并填充深色调(退低时衬托用)。
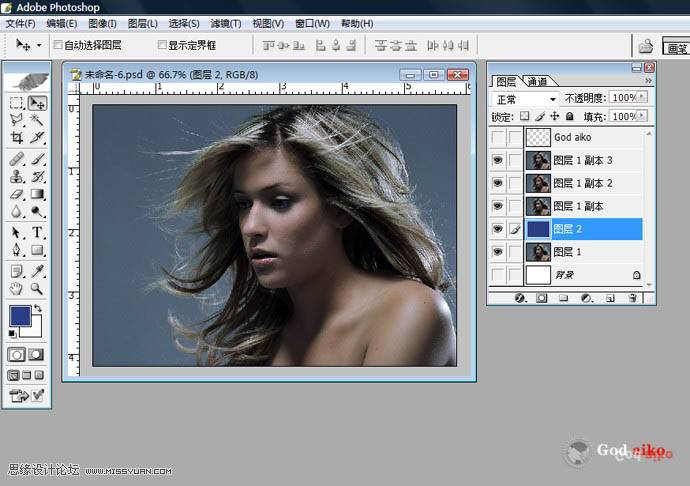
二、选择“图层副本1”,执行滤镜——抽出命令,选择面板里的“边缘高光器工具”涂抹人物主体,选择“强制前景”设置颜色为“白”(具体设置如图)。
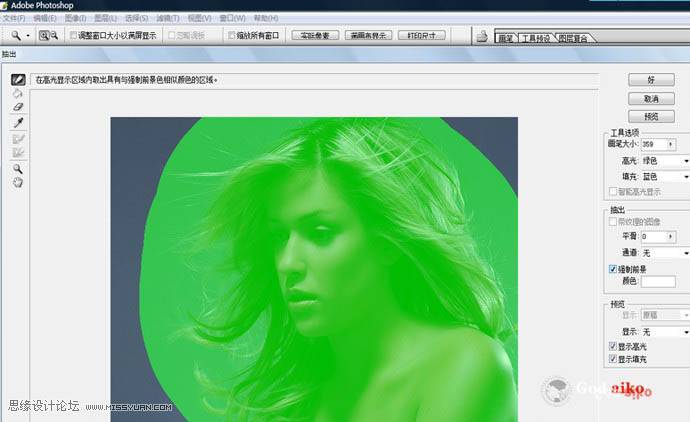
三、选择“图层副本2”,执行滤镜——抽出命令,选择面板里的“边缘高光器工具”涂抹人物主体,选择“强制前景”设置颜色为“黑”(具体设置如图)。
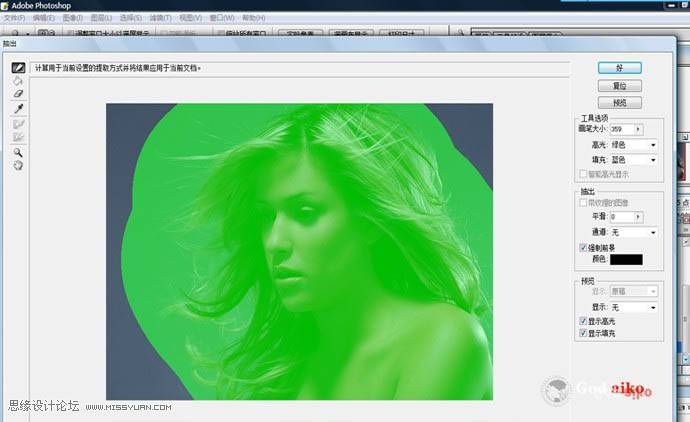
四、选择“图层副本4”,执行工具面板里的“多边形套索工具”选取人物主体比分,执行“选择--羽化”命令 执行“选择--反选”命令,点击DELETE键删除。
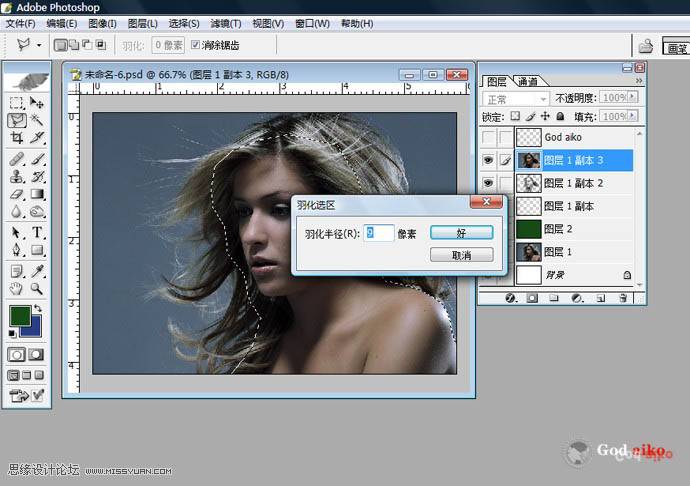
五、删除后效果。
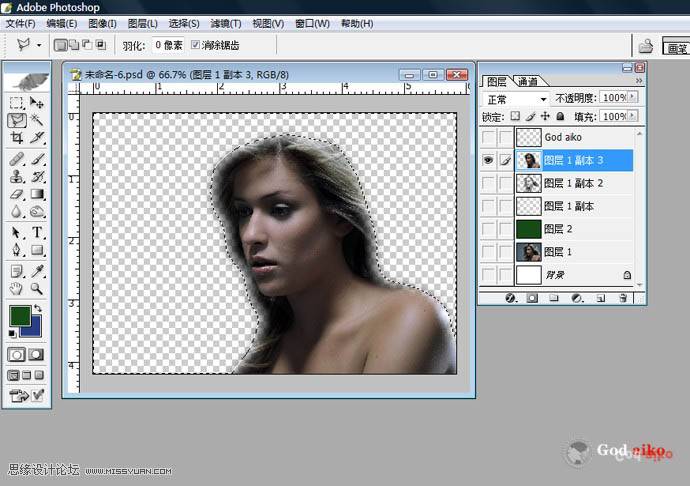
六、以此选择“图层副本1-2”放大图片,利用“工具面板”相关工具修正头发边缘不干净杂点及头发局部细化,(这一步非常重要,耐心是基础)。
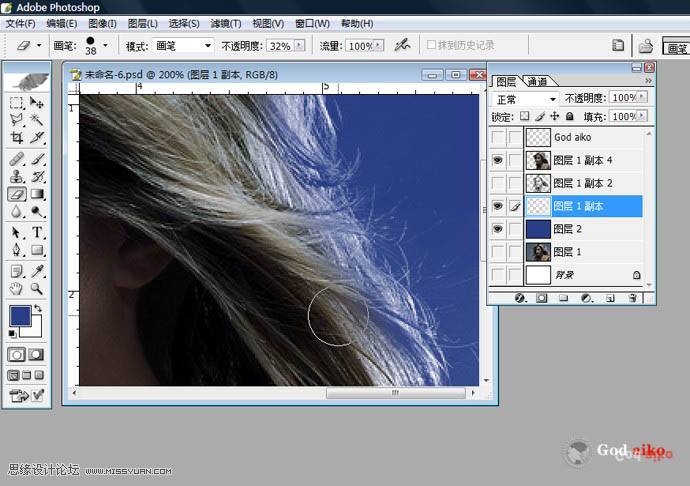
七、完成以上步骤后我们就可以为人物主体设置您自己喜欢的背景图片啦。
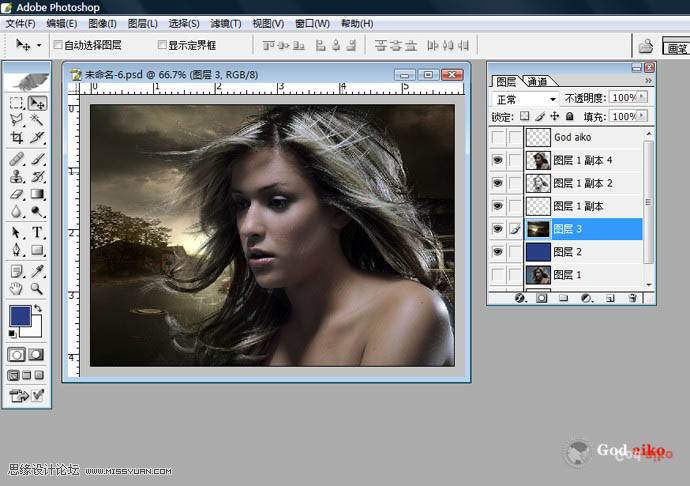
最终效果:























