最终效果


1、打开素材图片,按Ctrl + J 把背景图层复制一层,进入通道面板,选择绿色通道,按Ctrl + A 全选,按Ctrl + C 复制,选择蓝色通道,按Ctrl + V 粘贴。点RGB通道返回图层面板,然后给人物简单磨皮,大致效果如下图。
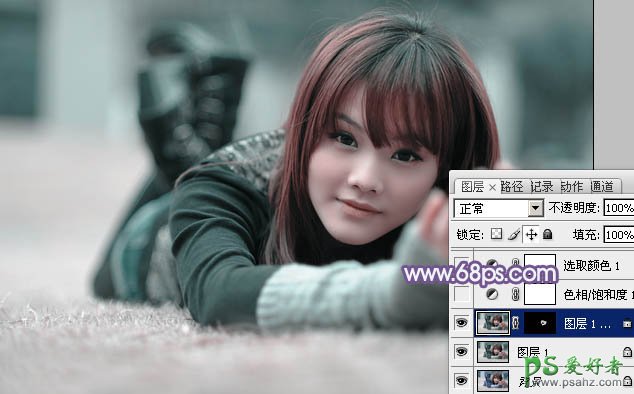
<图1>
2、创建色相/饱和度调整图层,对青色进行调整,参数设置如图2,效果如图3。这一步把青色转为暗红色。

<图2>

<图3>
3、创建可选颜色调整图层,对红、白、黑进行调整,参数设置如图4 - 6,效果如图7。这一步给图片增加黄褐色。
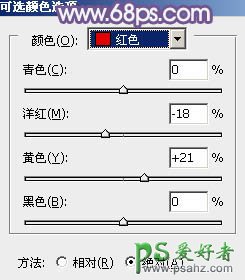
<图4>
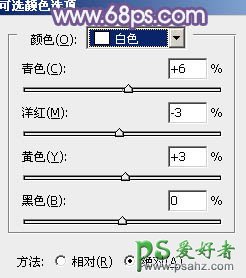
<图5>
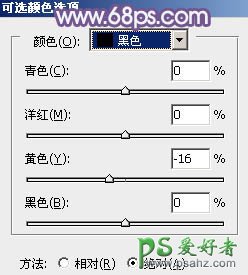
<图6>

<图7>
4、创建曲线调整图层,对RGB,蓝进行调整,参数设置如图8,9,效果如图10。这一步适当增加图片的对比度。
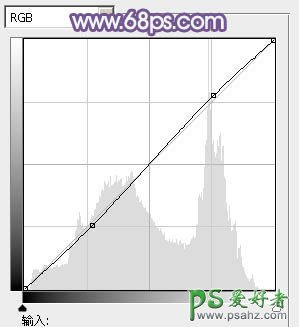
<图8>
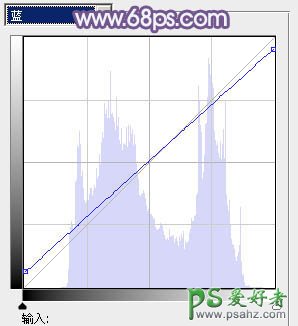
<图9>

<图10>
5、创建可选颜色调整图层,对红、黄、白、黑进行调整,参数设置如图11 - 14,效果如图15。这一步主要增强图片高光部分的颜色。
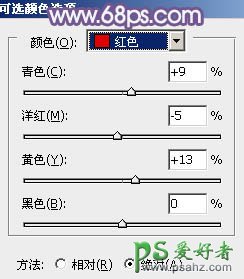
<图11>
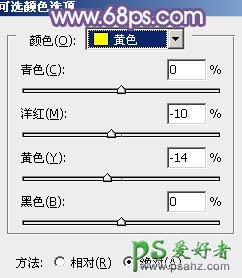
<图12>
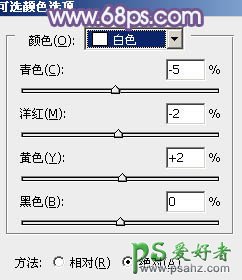
<图13>
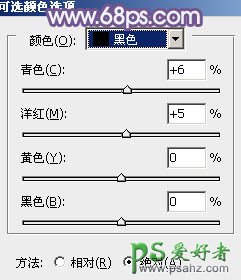
<图14>
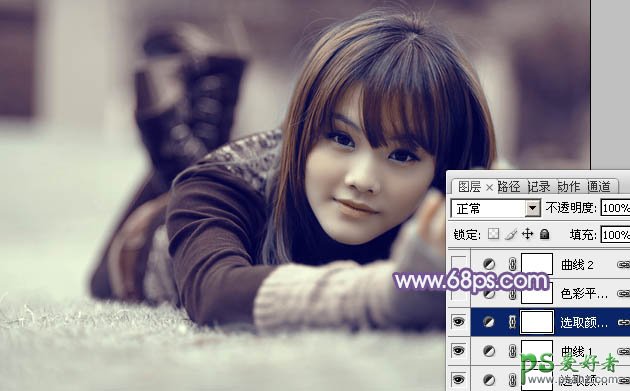
<图15>
6、创建色彩平衡调整图层,对阴影、中间调、高光进行调整,参数设置如图16 - 18,效果如图19。这一步给图片的高光部分增加一些淡青色。

<图16>

<图17>

<图18>

<图19>
7、创建曲线调整图层,对红、绿、蓝进行调整,参数设置如图20 - 22,效果如图23。这一步给图片增加红色。
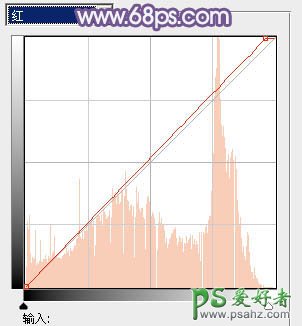
<图20>
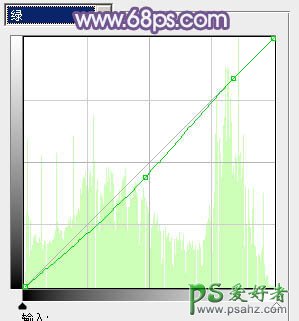
<图21>
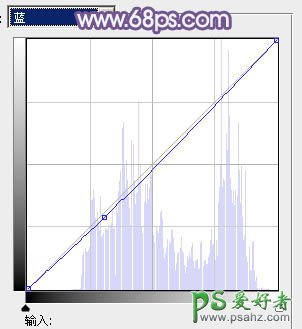
<图22>

<图23>
8、创建可选颜色调整图层,对红、黄、白进行调整,参数设置如图24 - 26,效果如图27。这一步给图片高光部分增加淡绿色。

<图24>
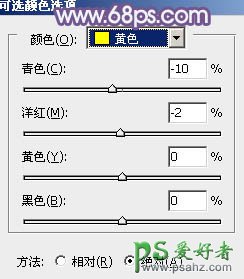
<图25>
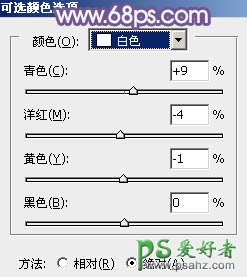
<图26>

<图27>
9、创建曲线调整图层,对RGB、红、蓝进行调整,参数设置如图28,效果如图29。这一步适当给图片增加亮度。
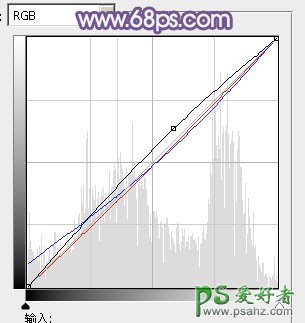
<图28>

<图29>
10、按Ctrl + J 把当前曲线调整图层复制一层,增加图片的亮度,效果如下图。

<图30>
11、按Ctrl + Alt + 2 调出高光选区,创建色彩平衡调整图层,对中间调,高光进行调整,参数设置如图31,32,效果如图33。这一步微调图片高光部分的颜色。

<图31>

<图32>

<图33>
12、创建可选颜色调整图层,对黄,白进行调整,参数设置如图34,35,效果如图36。这一步给图片的高光部分增加淡青色。
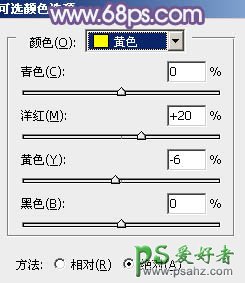
<图34>
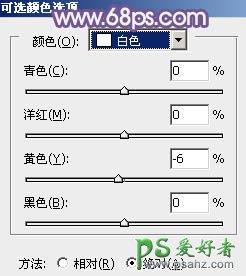
<图35>

<图36>
13、按Ctrl + Alt + 2 调出高光选区,按Ctrl + Shift + I 反选,新建一个图层填充蓝褐色:#856D69,混合模式改为“滤色”,不透明度改为:40%,效果如下图。这一步稍微增加图片暗部亮度。

<图37>
14、创建曲线调整图层,对RGB,红进行调整,参数及效果如下图。这一步稍微给图片增加亮度。
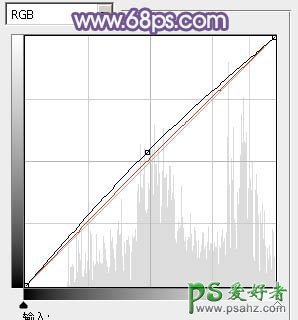
<图38>

<图39>
最后微调一下细节和整体颜色,完成最终效果。






















